SSD 속도 측정 딱, 크리스탈 디스크 마크 (Crystal disk mark) 사용 설명
사무실에 사용하고 있는 PC가 집에 있는 PC보다 고사양임에도 불구하고 거북이처럼 느려 터졌습니다. 사진 파일 하나 보고 싶어서 10초 이상을 기다립니다. 디스크 조각모음을 하면 그 때 뿐인데... 잘못되도 한참 잘못된듯 합니다.
그래서, SSD 하나 더 장만하려고 합니다. 이왕 하는 것 제대로 해보자는 마음에 SSD 속도 측정 툴도 하나 알아보았는데요. 크리스탈 디스크 마크 (Crystal disk mark) 응용 프로그램입니다.
많은 사용자 층을 확보해 놓은 이 프로그램 다운로드 및 설치해서 사용하는 방법에 대해서 공유하고자 합니다. 크리스탈디스크마크에 대한 설명은 다운로드 부분에 함께 설명드릴께요.
그나저나 사용중인 Plextor PX-256M5Pro 가격보고 깜놀했네요.

집에서 사용중인 SSD가 플렉스터인 것은 알겠는데, 모델명을 몰라서 장치관리자를 열어보았습니다. 이렇게 모델명 확인해서 인터넷으로 검색을 해봤습니다.
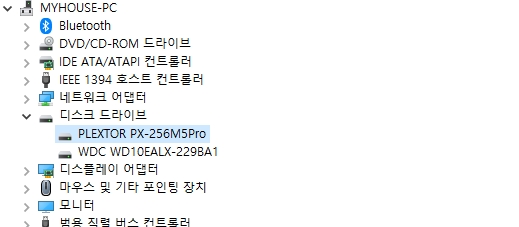
그런데, 잘못 기입된 것일까요? 아래 가격은 말이 안되는거 같지 않나요?
살 당시에는 참 비싼 돈 주고 구매했지만요.
쿠팡에서 다시 플렉스터 SSD 동일 용량을 검색해봤더니 1/10 가격이더라고요. 격세지감을 느꼈습니다. 아이폰 용량이 256GB 정도 되니까. 아무래도 SSD용량도 늘려야할 필요성이 있지요.
거북이 HDD 다른 걸로 바꿔야지요.
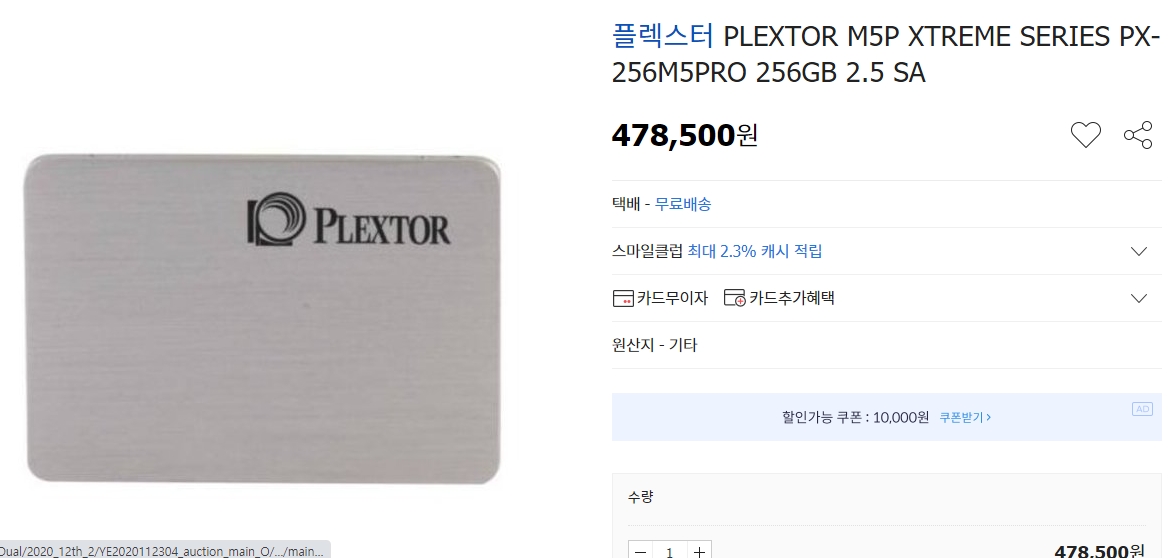
SSD의 정석 (PC 좀 쓴다면 !!)
쿠팡에서 확인한 Plextor M8VB 256GB 입니다. 동일한 모델명은 아니지만 엄청 저렴해졌네요. 분명 성능도 더 좋았을 것인데 말이지요.
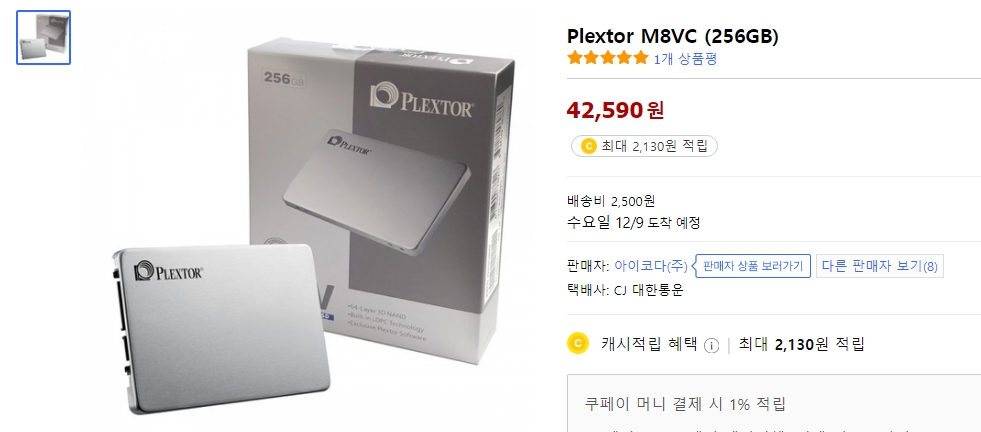
Hoxi, SSD 구입을 하실 의향이시라면 위 모델은 쿠팡에서도 주문 가능하더라고요.
ssd 구매하기
저는 이번에는 1TB 정도 생각하고 둘러보는 중입니다. 다만 기존 플렉스터를 집에서 사용하면서 한번도 뻑나거나 느려지거나 한 적이 없어서 동일한 브랜드 Plextor 제품을 구입할 예정입니다.
크리스탈 디스크 마크 다운로드 & 설치
집에서 사용 중인 SSD 속도 측정 도구로 무엇이 좋을 지 검색을 하다 보니 알게된 크리스탈 디스크 마크, 다운로드 및 설치하는 방법을 이제 실질적으로 알아보려고 합니다.
이제는 마이크로소프트 스토어에서 받을 수 있더라고요. 윈도우10의 경우에는요. 아직 업데이트 하시지 않았다면 업데이트를 고려해보셔요.
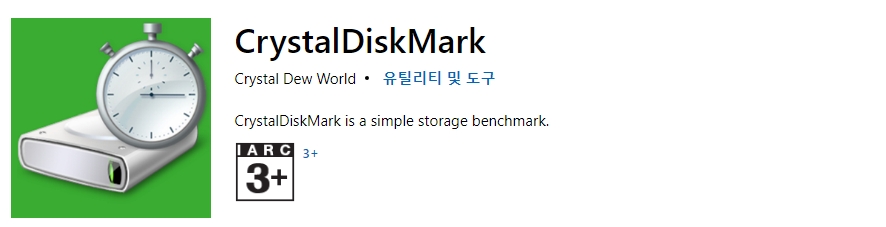
처음에 크리스탈 디스크로 검색을 구글에서 해봤더니 정말 많은 검색결과를 주더라고요. 단, 뭔가 괜히 찜찜한 느낌이 들어서 크리스탈 디스크 마크를 다운로드 하지 않았습니다. 나의 PC는 소중하니까요. 물론 데이터얼마나 중요하게요.
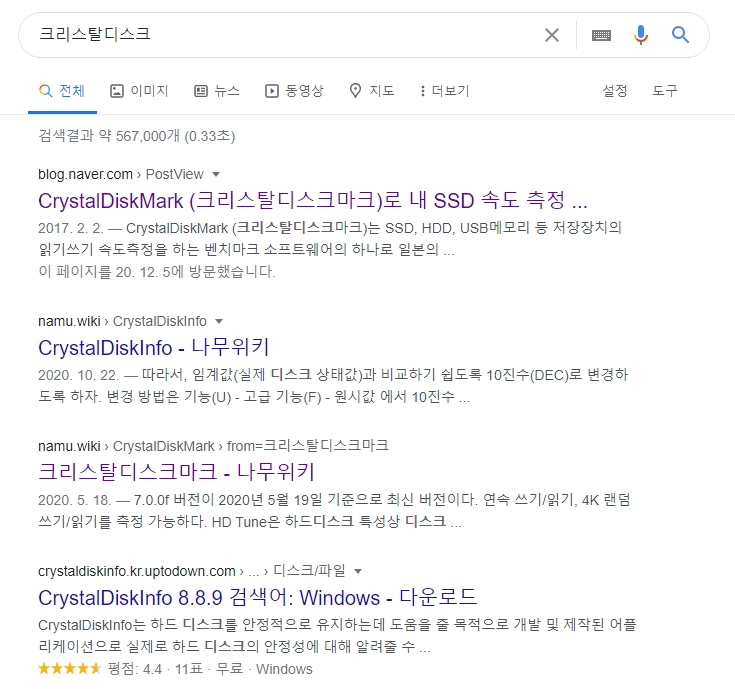
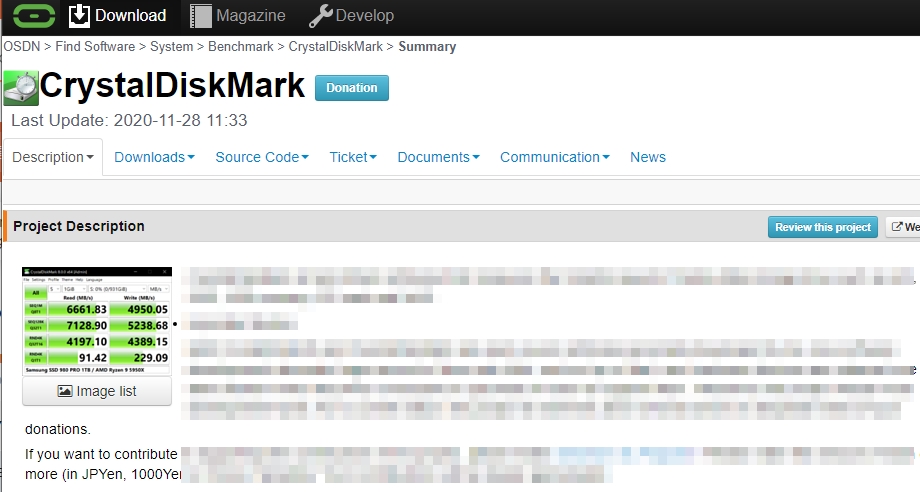
저 수많은 검색 결과 중에서 Crystal Disk Mark를 다운로드 받을 수 있는 웹페이지는 오른쪽과 같은 UI를 가진 홈페이지일거에요. 그런데 저는 저기에서도 받지 않았습니다.
이미 검증된 것을 올려놓았을 마이크로소프트 스토어가 있으니까요.
CrystalDiskMark 무료 설치
스토어에서 무료 평가판이라고 되어 있고 '무료' 버튼으로 딱하니 있습니다. 이 버튼을 눌러서 다운로드 및 설치를 진행해보겠습니다.
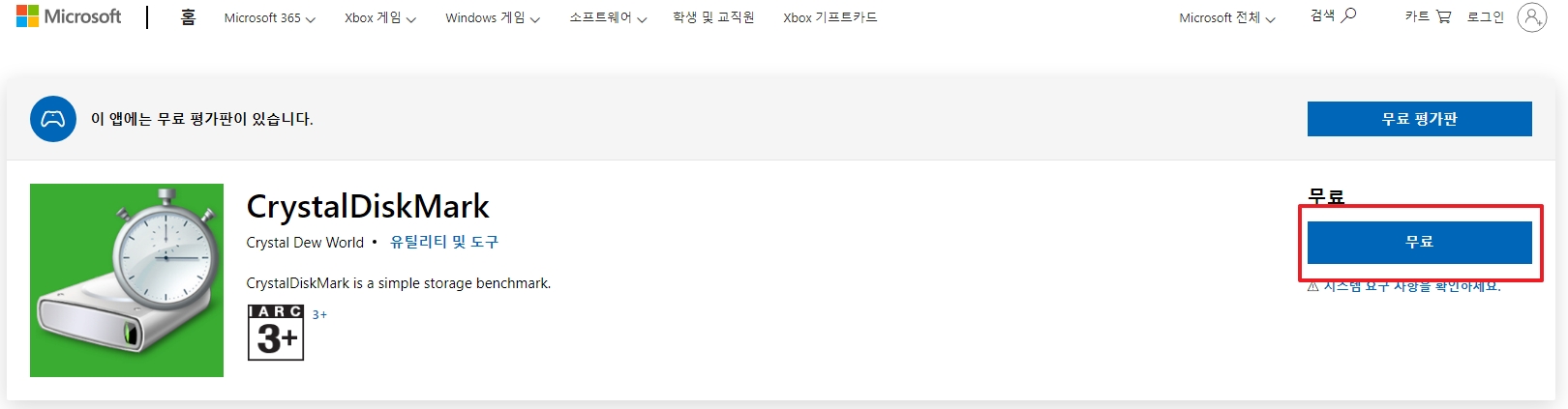
아직 스토어 앱이 열리지 않았다면, 무료 버튼을 눌러주세요.
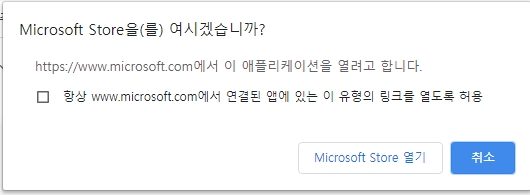
Microsoft Store를 열것이냐? 라는 팝업이 뜰거에요. 열기를 누르시면 됩니다.
다시 한번 더 '무료' 버튼을 눌러서 바로 설치를 해보세요.
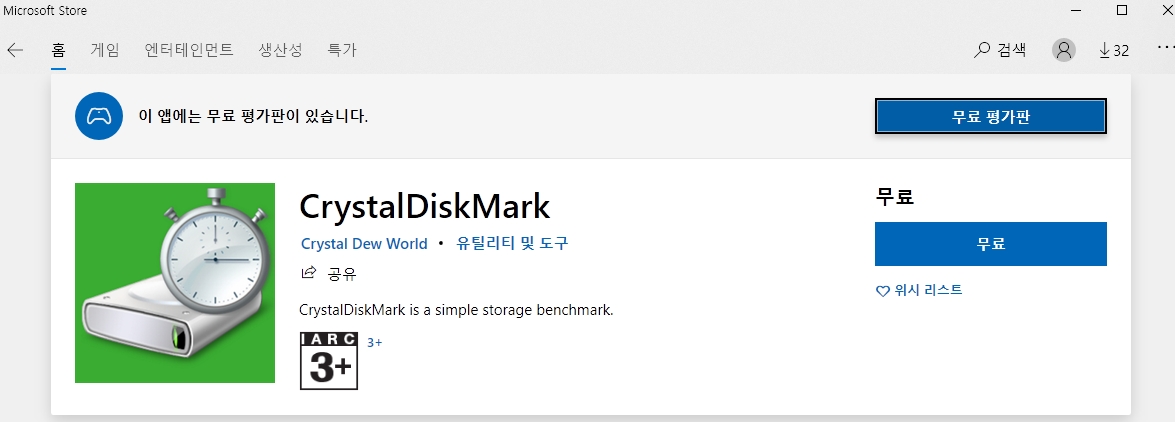
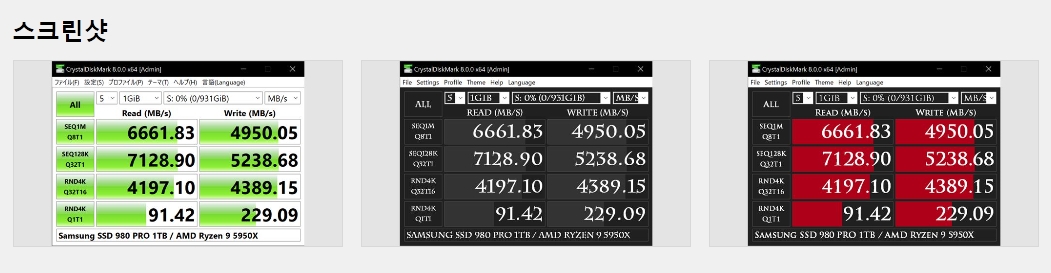
크리스탈 디스크 마크는 다양한 테마를 제공하나 봅니다. 좋아하시는 테마를 선정해서 사용해도 좋겠지요. 물론 더욱 이쁜 테마도 존재하는데요. 참고로, 저는 우리의 목적인 크리스탈 디스크 마크로 SSD 속도 측정만 하면 되기 때문에 어떤 테마든 크게 상관하지 않고 기본 테마를 사용할 예정입니다.
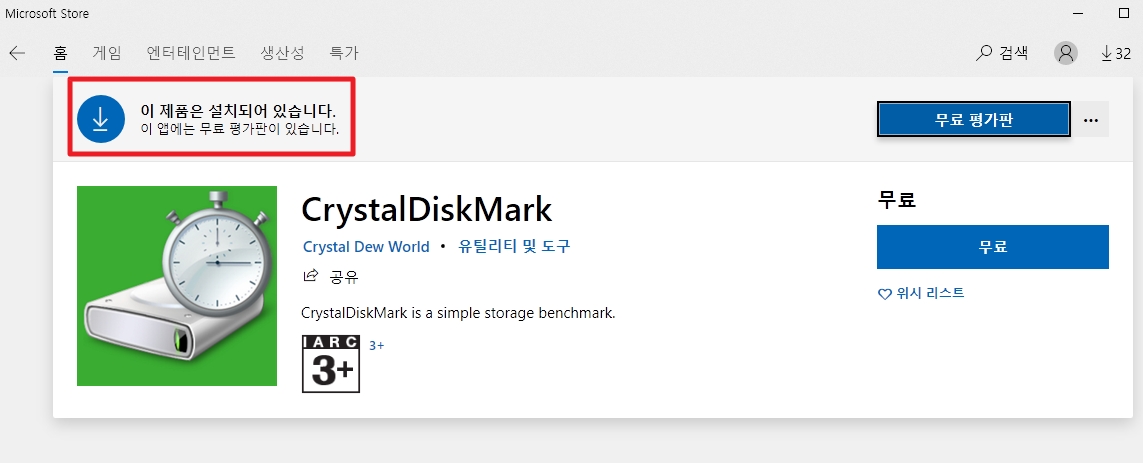
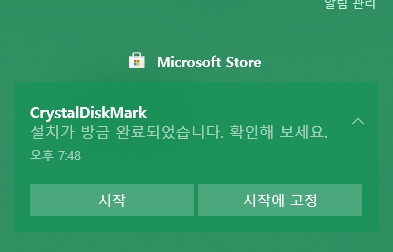
크리스탈디스크마크 앱이 설치가 완료되면 위와 같은 메시지를 보시게 될 것이며 동시에 알림도 보시게 되실거에요.
크리스탈 디스크 마크 사용 & 설명
CrystalDiskMark는 컴퓨터 저장장치 속도를 측정하는 벤치마크 유틸리티 프로그램입니다. 그 저장장치로 HDD, SSD, USB 등도 포함이 되겠지요.
현 2020년 12월 6일 기준으로 최신 버전은 8.0.0 입니다.
참고로,
7.0.0 버전부터 아래와 같이 UI가 변경이 되었지요.
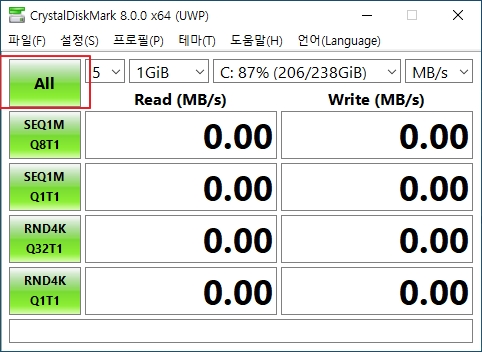
빨간색 네모 'All'을 누르면 선택된 디스크 드라이브 볼륨에 대해 디스크 속도를 측정하는 프로세스가 진행이 됩니다. 여기서 4가지 항목이 어떤 내용인지 간단히 알아보면 좋을거 같습니다.
그래야, 내가 사용하는 제품이 좋은건지 알 수 있으니까요. 물론 벤치마크 툴인 크리스탈디스크마크는 읽기, 쓰기 속도 이므로 높은 수치가 나오면 좋은 것이다 라고 이렇게 기억하시면 되셔요.
추가적인 내용이 궁금하신 분들을 위해서 세부적 내용 정리해드립니다.
SEQ는 순차적으로, RND는 랜덤하게 읽기/쓰기를 의미합니다. Q는 파일수, T는 스레드수를 의미합니다.
- SEQ1M Q8T1: 1MiB 파일 8개를 1스레드가 순차 동시 읽기/쓰기 처리
- SEQ1M Q1T1: 1MiB 파일 1개를 1스레드가 순차 단일 읽기/쓰기 처리
- RND4K Q32T16: 4KiB 파일 32개를 16스레드가 랜덤 동시 읽기/쓰기 처리
- RND4K Q1T1: 4KiB 파일 1개를 1스레드가 랜덤 단일 읽기/쓰기 처리
All을 눌러서 테스트 진행을 했습니다. 저의 C드라이브가 SSD 입니다. 아래는 그 결과치입니다.

비교 대상을 위해서 HDD로 사용중인 D 드라이브도 한번 테스트 진행해보았습니다.
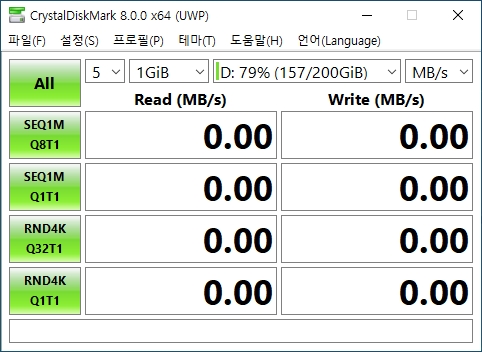
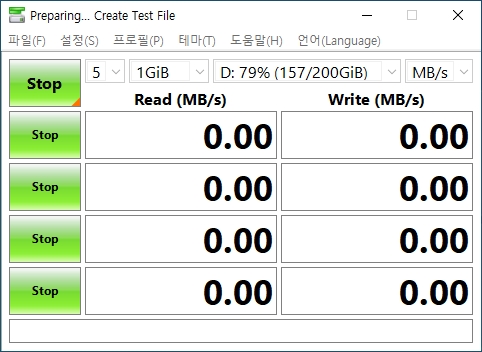

SSD vs HDD 속도 측정 결과 보기


엄청난 속도차이를 보이지요. 이러니 램을 구매해서 늘리는 것보다는 HDD를 사용중이시라면 SSD를 구매해서 장착하시는게 더 큰 체감 속도차를 느낄 수밖에 없는 것입니다. 수치로 확인하니 느낌이 확 옵니다.
크리스탈 디스크 마크를 통해 SSD 속도 측정을 해보았습니다. 요즘 나오는 SSD는 더욱 엄청난 속도를 뽐내고 있더라고요. ssd 선택 시 속도도 중요하지만 컨트롤러도 중요하고 무엇보다 중요한 것은 데이터의 안정성이지 싶습니다.
충분히 고려하셔서 선택하시고 마지막은 크리스탈디스크마크로 ssd 속도 측정까지 한번 해보시기를 권해드립니다.
감사합니다.
락토핏 생유산균 코어, 종근당 프로바이오틱스 골드로
락토핏 생유산균 코어도 좋지요. 종근당 프로바이오틱스라면 말이지요. 락토핏 생유산균 골드와 코어 뭐가 다르지? 우리 가족에게 맞춤형 생유산균은 이것으로 결정 온가족 장 건강을 위해서
dhistory7755.tistory.com
“파트너스 활동을 통해 일정액의 수수료를 제공받을 수 있음"








