메인보드 확인하는법, cpu-z + 프로그램 무설치 확인법 2가지 더!
혹시 메인보드 확인하려고 혹은 노트북 모델명 확인하려고 노트북을 뒤집고 그러시나요?
경험이 있으시다면 잘 오셨습니다.
더 쉬운 방법이 있고 앉아서 우아하게 확인할 수 있는 방법을 알려드리고자 합니다. 우리는 메인보드 확인하는법을 스스로 간편하면서도 다양하게 알아보겠습니다.
시간과 비용을 절약해드리겠습니다.
메인보드 확인하는법을 알면 컴퓨터 출장 수리 요청을 하든 나의 컴퓨터 메인보드에 맞는 드라이버 업데이트를 위한 검색을 스스로 해볼 수 있게 됩니다.
정확한 메인보드 확인법으로 컴퓨터 관리가 좀 더 용이하다는 장점이 있습니다. 예를 들면 메인보드 드라이버를 최신 버전으로 스스로 관리할 수 있기 때문에 고장 증상을 줄일 수 있습니다. 그렇게 되면 컴퓨터 고장 수리비를 줄일 수 있게 되는 것이지요.
어떻게 생각해보면 돈 버는거죠.

메인보드 확인하는법은 몇 가지가 있습니다.
몇가지가 있을까요?


1. PC 케이스를 열어서 직접 확인
2. 메인보드 상자를 찾아서 직접 확인
3. 명령 프롬프트 활용하여 확인
4. 시스템 정보를 통한 확인
5. 별도 프로그램 설치하여 확인
우선, 1, 2번의 경우 직접 PC 케이스를 열어야 하니 번거롭지요. 메인보드 상자를 잘 보관해두셨거나 찾기 쉬운 곳에 비치해두셨다면 매우 빠르게 확인이 가능할 것입니다.
1, 2번의 경우는 일반적이지 않을 수 있으니 제외하고 메인보드 확인하는법 나머지 3가지에 대해서 알아보도록 하겠습니다.
별도 프로그램 설치의 경우 CPU-Z라는 유명한 무료 프로그램을 설치하시면 바로 알 수 있습니다. CPU-Z 다운로드할 수 있는 URL을 알려드릴 것이며 CPU-Z를 설치 버전 혹은 포터블 버전 원하시는 버전을 다운로드해서 메인보드 확인만 간단히 해보도록 하겠습니다.
프로그램 설치하시기 싫을 수도 있으니 가장 빠를 수 있는 방법부터 알아보겠습니다.
제가 사용하고 있는 윈도 OS 버전은 윈도 10입니다.
참고해주시기를 바랍니다.
[더 보기] pc 사양 확인 방법, 윈도우10최소사양은?
[더 보기] 바탕화면에 내 컴퓨터 (내 PC) 아이콘 바로가기 만들기
1. 명령 프롬프트 활용하여 메인보드 확인
윈도 작업을 빠르게 하기 위해서는 자주 사용하는 단축키는 익혀두면 상당히 도움이 됩니다.

명령 프롬프트를 실행하기 위해서 실행창을 엽니다.
단축키: 윈도우키 + R
입력한 키로부터 실행창이 나타날 것입니다.

이제 'cmd'라고 입력을 하면 명령 프롬프트 창이 실행이 될 것입니다.
cmd를 입력합니다.

명령프롬프트 창이 뜨면 거의 다 하신 것입니다.
다만, 명령어 입력이 필요합니다.

명령어: wmic baseboard get product

그러면 아래와 같이 15Z960 이라고 나타날 것입니다.

어떠신가요? 절차가 상당히 다단한가요?
좀 더 심플한 것을 원하신다면 계속 이어서 보시면 도움이 되실 것입니다.
2. 시스템 정보를 통한 메인보드 확인
이번장에서 알아볼 메인보드 확인하는법은 윈도우의 시스템 정보를 통해서 확인하는 방법을 알아보도록 하겠습니다. 시스템 정보를 통해 알아보기 때문에 좀 더 다양한 정보를 UI를 통해서 보실 수 있게 되실 것입니다.
보기 편하실 것입니다.
윈도 10의 검색 기능을 활용하여 접근하겠습니다.

단축키를 입력해주세요.
단축키: 윈도우키 + S
입력과 동시에 윈도우홈버튼 쪽에 검색창이 사르륵 떠오를 것입니다.

검색어를 입력하기 위해서 '검색하려면 여기에 입력하십시오.'라고 적힌 입력란에 작성하시면 됩니다.

입력하실 명령어는 'msinfo' 입니다.
msinfo를 입력하면 윈도우 시스템 정보를 볼 수 있게 검색 결과를 상단에 노출시켜줄 것입니다.
시스템 정보를 탭 하면 시스템 정보창을 통해 메인보드 확인하실 수 있습니다.

시스템 요약에 보면 엄청 다양한 정보들이 나열되어 나옵니다.
이 중 우리는 '베이스보드 제품'을 보시면 됩니다.
혹시라도 베이스보드의 제조업체를 알고 싶다면 여기서 확인이 가능합니다.
명령 프롬프트로는 제조업체 파악하기 위해서 별도의 명령어를 또 입력해야 할 수 있지만 시스템 정보창에서는 모든 것이 확인 가능합니다.
마지막으로 별도 프로그램인 CPU-Z 프로그램을 통해서 메인보드 확인을 해보도록 하겠습니다.
3. CPU-Z 프로그램 설치 메인보드 확인
CPU-z는 시스템 모니터링을 하기 때문에 더 많은 정보를 원하시는 만큼 볼 수 있습니다. 좀 더 다양한 정보를 알아보시기에는 어쩌면 시스템 정보보다 한눈에 보시기 편하실 수 있습니다.
게다가 단축키나 명령어 입력 필요 없이 프로그램 실행만 하면 CPU-Z에서 나의 컴퓨터의 정보를 수집하여 보다 상세한 것을 실시간 모니터링되는 내용을 보실 수 있습니다.
CPU-Z는 내 컴퓨터의 CPU 및 그래픽카드, 메인보드 메모리 그래픽스 그리고 벤치마킹까지도 가능합니다.

홈페이지로 이동하시면 아래로 조금 내려보시면 아래 사진과 같은 섹션을 찾게 되실 것입니다. 버튼들이 아주 눈에 확 띄실 것입니다.
이 중에서 마음에 드는 것을 받으시면 됩니다.

CPU-Z 프로그램은 영어와 중국어 두 가지 언어를 선택할 수 있습니다.
SETUP, ZIP 파일 이렇게 두 가지는 무엇이냐면 SETUP은 설치 파일 형식으로 CPU-Z를 제공해주는 것이고, ZIP 파일은 별도 설치가 필요 없이 압축만 해제하면 사용할 수 있는 포터블 방식입니다.
저는 설치 버전으로 다운로드하겠습니다.

다운로드하시고 더블클릭하셔서 기본값으로 설치를 하신다면 다음다음만 하시면 됩니다.
그렇게 설치하면 바탕화면에 CPUID CPU-Z라는 아이콘이 생성이 될 것입니다.
더블클릭하여 실행하시면 나의 컴퓨터 정보 로딩을 하는 듯한 프로그래스 바가 진행이 되고 완료되면 그토록 보고 싶던 CPU-Z 실행화면이 보일 것입니다.
아래 그림처럼 말이지요.
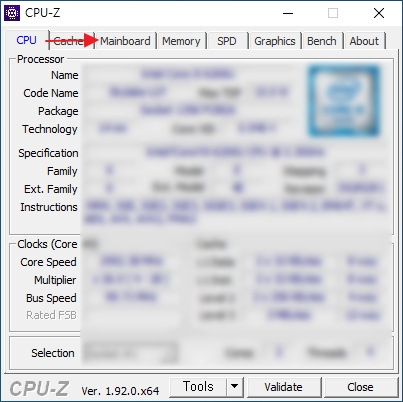
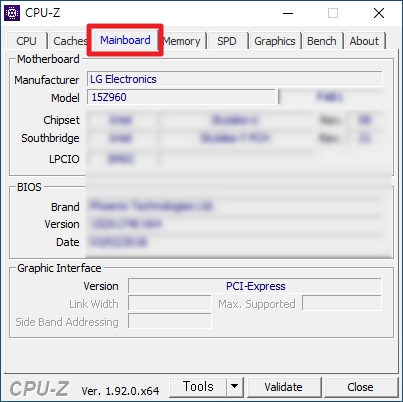
직관적으로 알 수 있듯 상단 탭에 이 프로그램을 통해서 알 수 있는 모든 것들이 배치되어 있습니다. 여기서 메인보드 탭을 누르면 메인보드에 대한 정보를 쉽고 빠르게 습득하실 수 있습니다.
이제는 PC 케이스를 열거나 메인보드 상자를 찾는다거나 하시지 않고 빠르게 메인보드 확인하는법을 총 3가지 알아보았습니다. 시간도 절약하고 돈도 절약할 수 있게 되신 것이지요.
메인보드 정보를 확인하시고자 하시는 분들께 도움이 되었기를 희망합니다.
감사합니다.







