한글과 컴퓨터의 워드프로세서 프로그램인 한컴오피스 한글로 작성된 HWP 파일 열기를 하셔야 하는데 한컴오피스가 설치가 안되어 있으신지요?
편집까지 할 필요가 없는 상황이시라면 HWP 뷰어 다운로드 하셔서
빠르게 문서 내용을 확인해보시는 방법을 알려드리겠습니다.
- 설치가능 URL
- HWP 뷰어 다운로드 시 알아야 할 내용 (권장사양, 지원파일포맷)
- 설치과정 시 유의사항
- 한컴오피스 관련 이야기

HWP 뷰어 다운로드 이전에 간단히 몇가지 한컴 오피스에 관련한 이야기를 해보고자 합니다. 만약 관련 내용이 필요치 않으시다면 바로 다운로드 받으실 수 있는 정보는 아래에 있으니 참고해주세요.
HWP 뷰어 다운로드 바로 열기
HWP 뷰어 다운로드 급함 사용환경 지원파일형식 알아보고 설치해요.
Hangul Word Processor를 가르키는 HWP 확장자는 한글과 컴퓨터의 워드프로세서 프로그램인 한컴오피스 한글에서 사용하는 파일 형식입니다.
전세계가 MS 워드가 워드프로세서 시장을 장악하다시피 하고 있지만 한국어 지원이 부실하던 시절 한컴은 우리나라에서 만큼은 문서작성 프로그램에서는 독보적이였으며 MS 워드가 HWP 포맷을 지원하기 전까지는 그 장악력에서 한국만은 예외였습니다.
제가 대학교 시절에 레포트는 한글로 작성하던 기억이 생생하네요.
요즘은 MS워드가 포함된 MS 오피스를 사용하게 되면서 별도로 HWP 뷰어 프로그램 이상을 설치하지 않고 있습니다. 그렇지만 관공서 문서나 예전 문서 중에서는 HWP 파일 형식으로 작성된 문건들이 많기 때문에 HWP 뷰어 다운로드는 필수적일 수 있습니다.
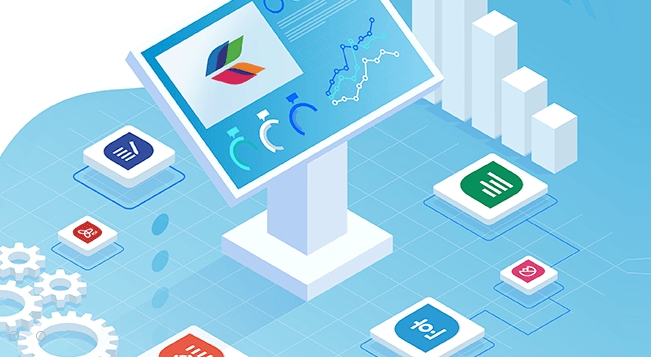
HWP 뷰어 다운로드를 진행하면서 아시게 되시겠지만, HWP 뷰어 용량은 적지 않음을 보시게 되실 것입니다. 용량이 적지 않은 이유는 우리가 생각했던 것 이상으로 볼 수 있는 파일 형식이 많기 때문입니다.
HWP 뷰어 다운로드 우선적으로 고려 해보세요.
다양한 OS지원됩니다.
컴퓨터에 OS를 새롭게 설치하셨거나 다양한 문서 포맷별로 볼 수 있는 프로그램이 설치되어 있지 않다면 HWP 뷰어 다운로드 만으로도 충분하다는 것입니다.
HWP 뷰어 간략 상세내용
[사용환경]
운영체제 : Windows 7/8/10
브라우저 : Internet Explorer 9.0 이상
CPU : Pentium 4 이상 권장
RAM : 1GB 이상 권장
해상도 : 최적 1280*1024, 최소 1024*768
[지원하는 파일 형식]
한컴오피스 문서 (*.hwp;*.hwt;*.hml;*.hwdt;*.hwpx;*.cell;*.nxl;*.hcdt;*.nxt;*.show;*.hpt;*.hsdt)
워드프로세서 문서 (*.hwp;*.hwt;*.hml;*.hwdt;*.hwpx;*.frm;*.doc;*.docx;*.dot;*.dotx;*.rtf;*.odt)
스프레드시트 문서 (*.cell;*.hcdt;*.nxl;*.nxt*.xls;*.xlsx;*.xlsm;*.ods)
프레젠테이션 문서 (*.show;*.hsdt;*.hpt;*.pptx;*.ppt;*.potx;*.pps;*.ppsx;*.odp)
적지 않은 용량에 혀를 내두르셨다면 잠시만요.~~ 쏙!! 해두세요.
위와 같이 HWP 뷰어 다운로드 만으로도 뷰잉하는 것 가능한 파일 형식들이 이렇게나 많이 있습니다.
한컴오피스 문서들은 물론이고 워드프로세서 문서 형식, 스프레드시트 문서 형식, 프레젠테이션 문서 형식들도 모두 모두 볼 수 있습니다. 이 뿐만 아닙니다.
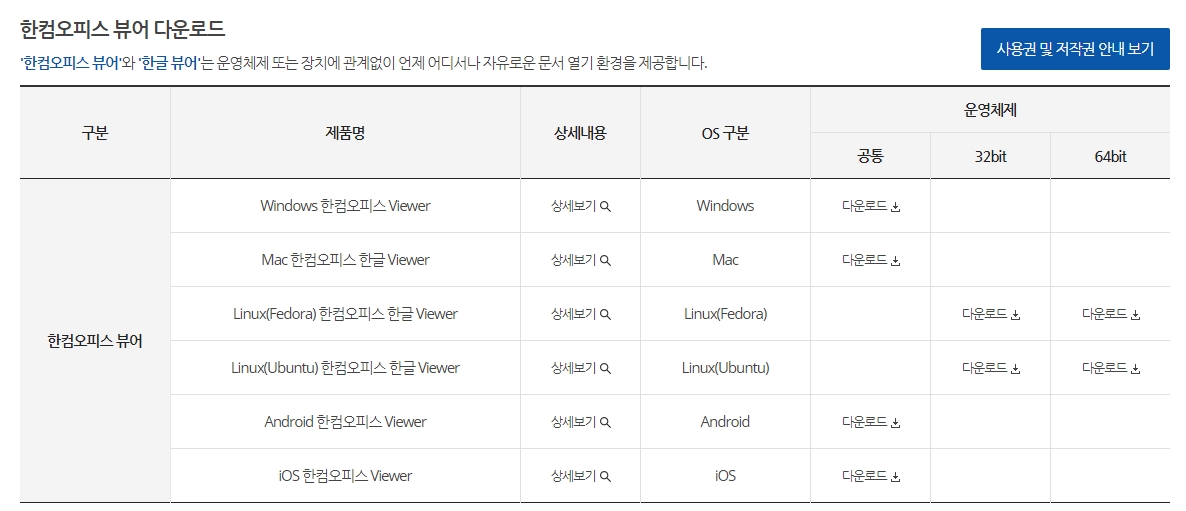
위에 보시는 것처럼 한컴오피스 뷰어는 다양한 제품명처럼 수많은 OS 상에서 모든 파일 형식을 볼 수 있게끔 해주는 편리한 녀석입니다. 뷰어 프로그램 개발에 얼마나 많은 리소스가 투입이 되었을지 상상 그 이상이지 싶습니다.
HWP 뷰어 다운로드만 할 분들께는 사설이 너무 너무 길었겠는걸요.
자 그럼 바로 HWP 뷰어 다운로드하여 설치까지 해보도록 하겠습니다.
설치만 완료되면 문서 보는 것은 다들 아시겠지요.~
다운로드 받아 봅시다.
한글과 컴퓨터 홈페이지에서 HWP 뷰어 한글 뷰어 다운로드 받는 방법은 2가지 준비해봤습니다.
어떤 메뉴를 통해서 가셔도 도착하는 곳 HWP 뷰어 다운로드 하는 곳은 같은 페이지입니다.
1. HWP 뷰어 다운로드 페이지로 이동합니다.
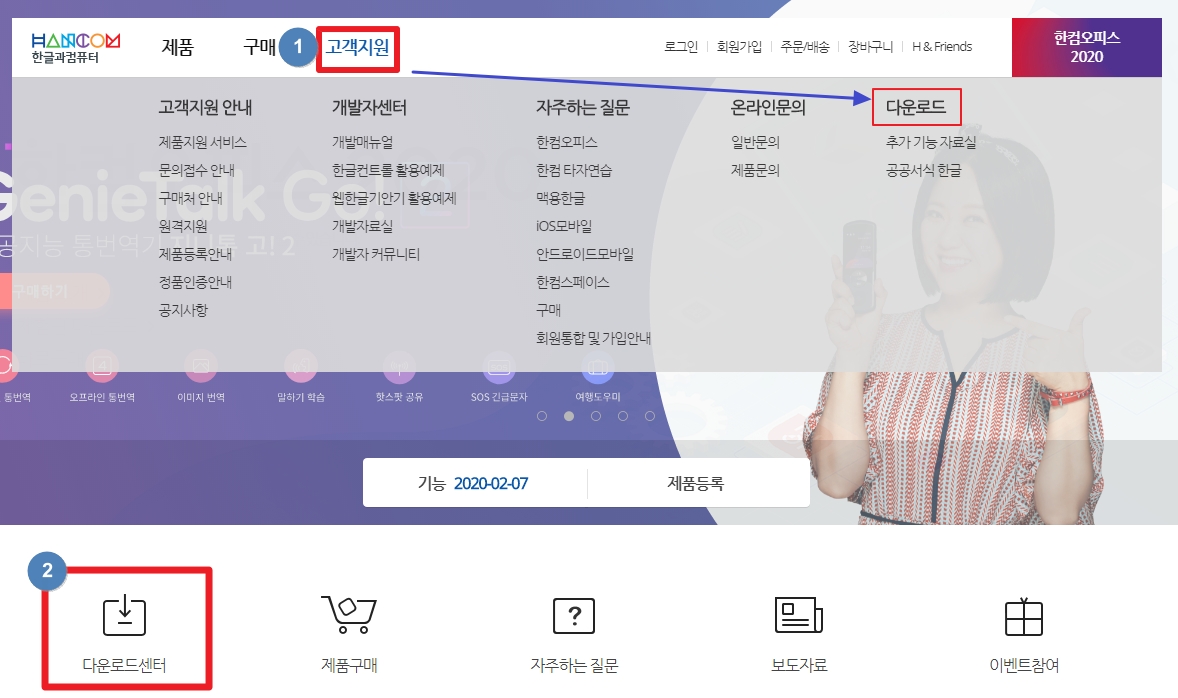
1번: 한글과 컴퓨터 홈페이지 상단에 '고객지원'에 마우스 커서를 올려놓으면 자동으로 메뉴가 확장되며 최우측에 '다운로드' 문구가 보이실 것입니다. '다운로드' 를 클릭하면 우리가 원하는 페이지로 이동합니다.
2번: 한글과 컴퓨터 홈페이지에서 중간 정도에 보이는 '다운로드센터' 버튼을 누르면 바로 HWP 뷰어 다운로드 가능한 페이지로 이동합니다.
2. 한컴오피스 2020 뷰어 다운로드 버튼을 누릅니다.
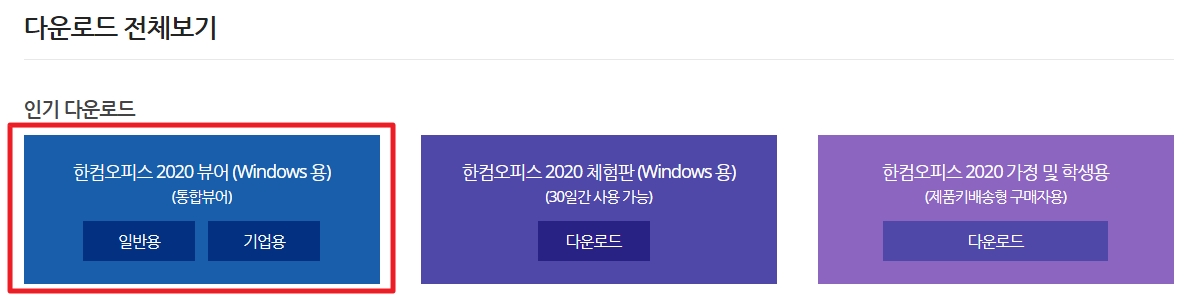
일반용, 기업용을 별도로 제공하고 있으니 사용하시고자 하시는 목적에 맞는 버튼에 마우스 커서를 가져가시면 됩니다.

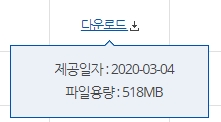
저는 일반용을 다운로드 진행했습니다.
해당 파일은 제공일자가 2020-03-04이며 파일용량은 518MB 입니다.
3. HOfiice2020_Viewer.exe 파일 다운로드 시작합니다.
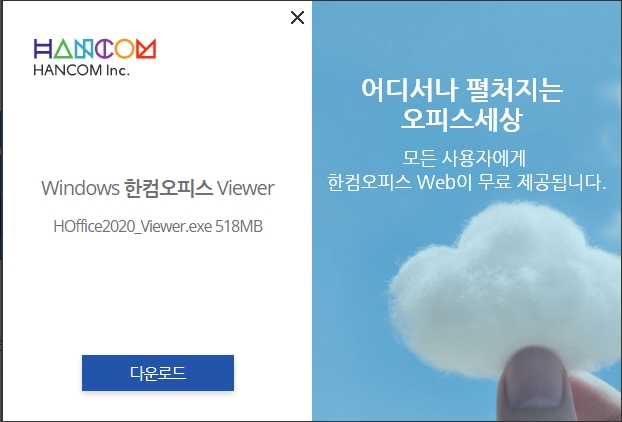
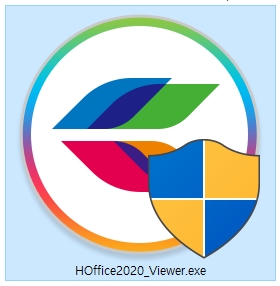
다운로드 버튼을 누르면 바로 파일이 생성됩니다. 네트워크 환경에 따라서 완료시점은 달라질 수 있습니다. 오른쪽 그림과 같이 HWP 뷰어 다운로드 완료시 아이콘 모양입니다.
4. HWP 뷰어 설치합니다.

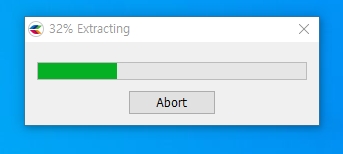
5. 한컴오피스 뷰어 설치 시작화면에서 '다음'을 누릅니다.
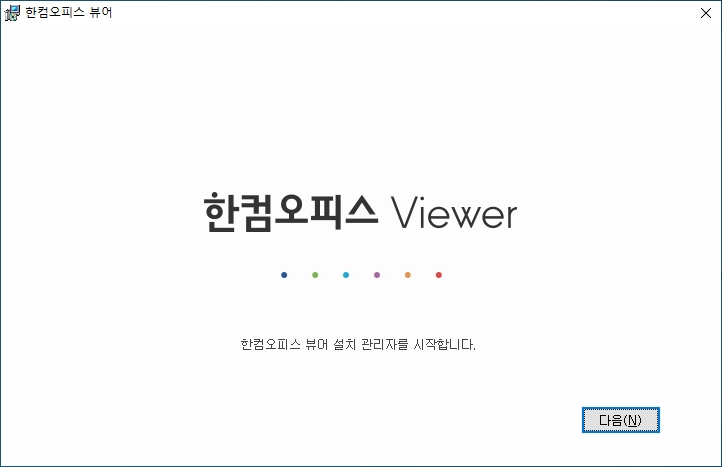
6. 한컴오피스 뷰어 - 설치 동의문 창이 뜨면 '동의함' 에 체크하시고 '다음' 버튼을 누릅니다.
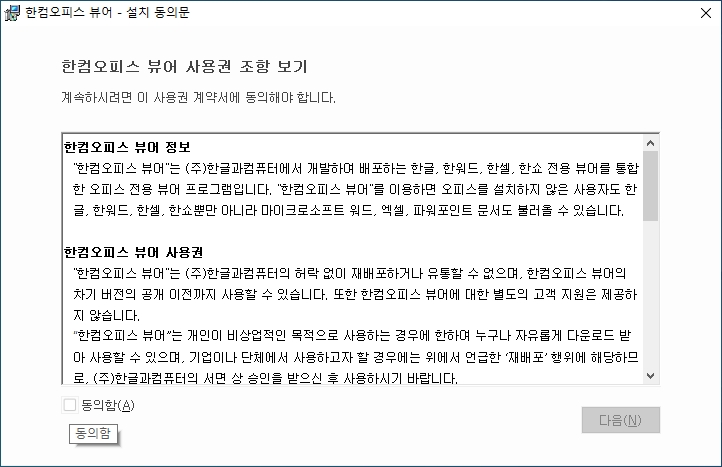
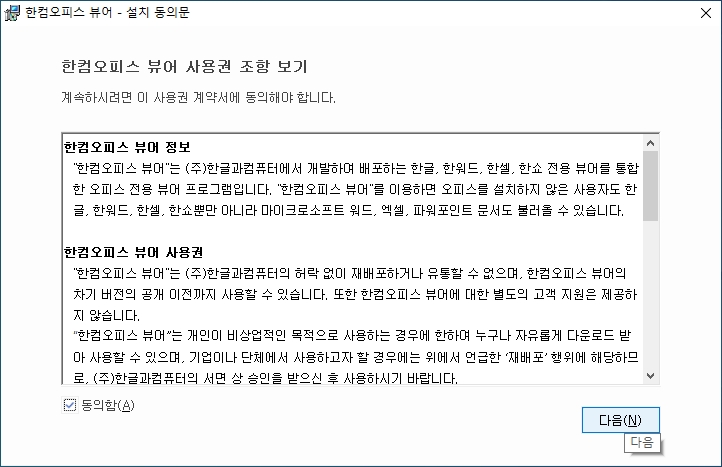
7. [중요] 한컴오피스 뷰어 - 파일연결, 파일 형식 선택 후 '다음' 버튼을 누릅니다.
여기서 권해드리고 싶은 것이 있습니다.
만약 사용 중인 PC에 워드, 엑셀, 파워포인트 등 MS 오피스가 설치가 되어 있을 경우 이 화면에서 '워드, 엑셀, 파워포인트'의 체크버튼은 해제하시기를 권장 드립니다.
전용 프로그램이 있는데 굳이 한글 뷰어와 파일 연결하실 필요는 없다고 판단해서 입니다. 이 부분은 저의 생각이니 필요하시다면 모두 체크하셔도 무방합니다.
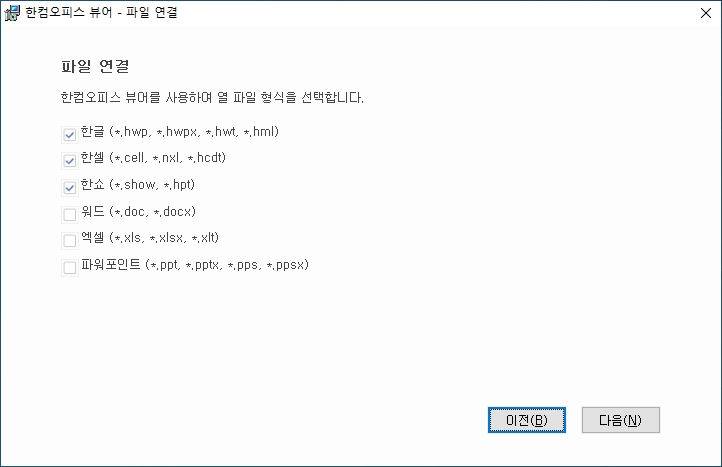
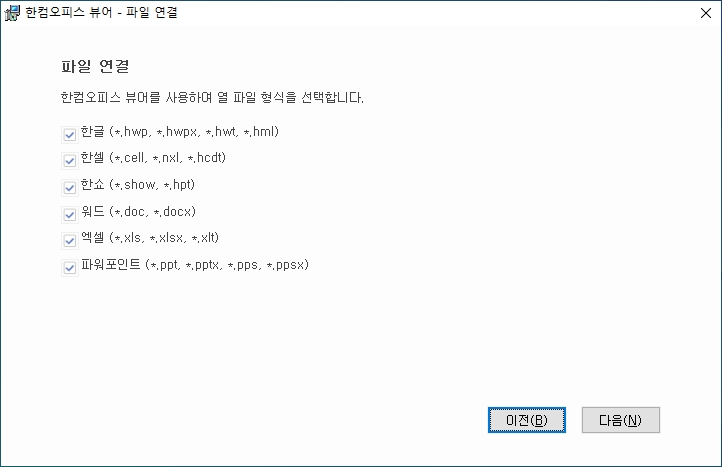
8. 한글 뷰어 설치 진행 시작됩니다.
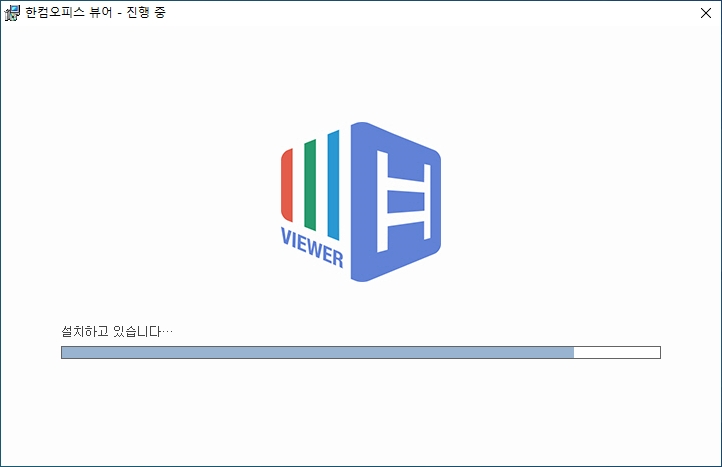
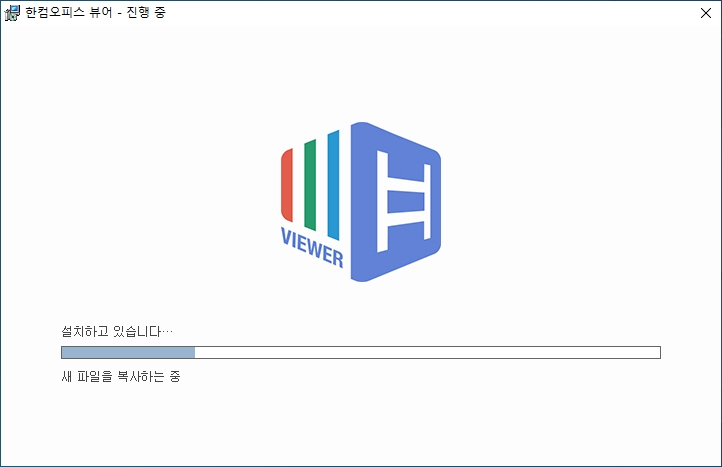
9. 한컴오피스 뷰어 설치 완료됩니다.
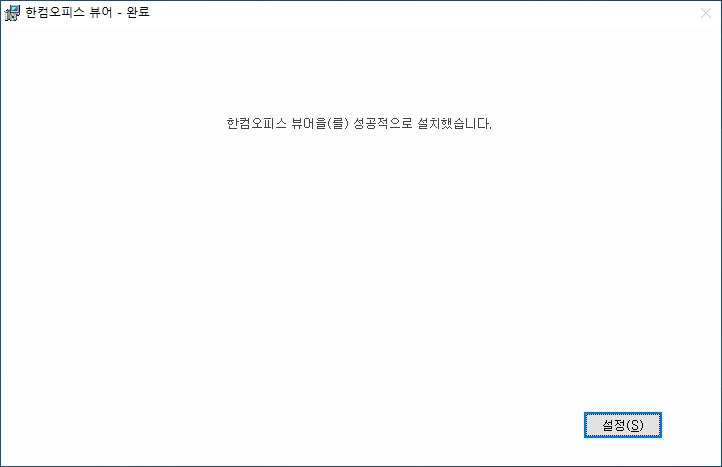
10. 한컴 오피스 NEO 제품군의 실행 환경 설정합니다.

저는 별도 지정하지 않기 위해서 '기본값으로 설정' 버튼을 눌렀습니다. 그리고 '설정' 버튼을 누릅니다.
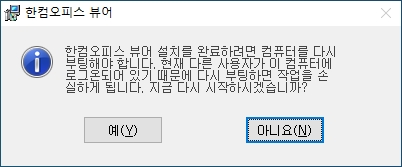
위와 같은 창이 나오면 '예'를 누르면 재부팅이 되며 뷰어 설치가 완벽하게 완료가 되게 됩니다. PC 재부팅 후 HWP 뷰어를 실행시켜 정말 파일이 보이는지 확인해보도록 하겠습니다.
상단에 파일 열기를 눌러서 한컴 오피스 파일을 열어보니 한글 깨짐 없이 깔끔하게 확인이 가능했습니다.
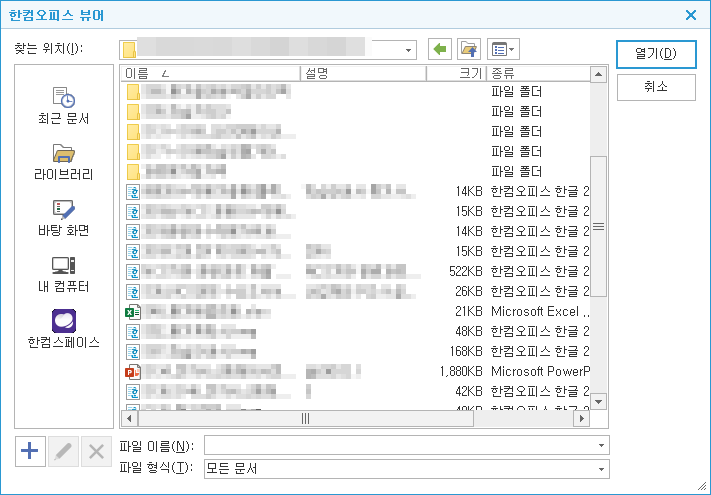
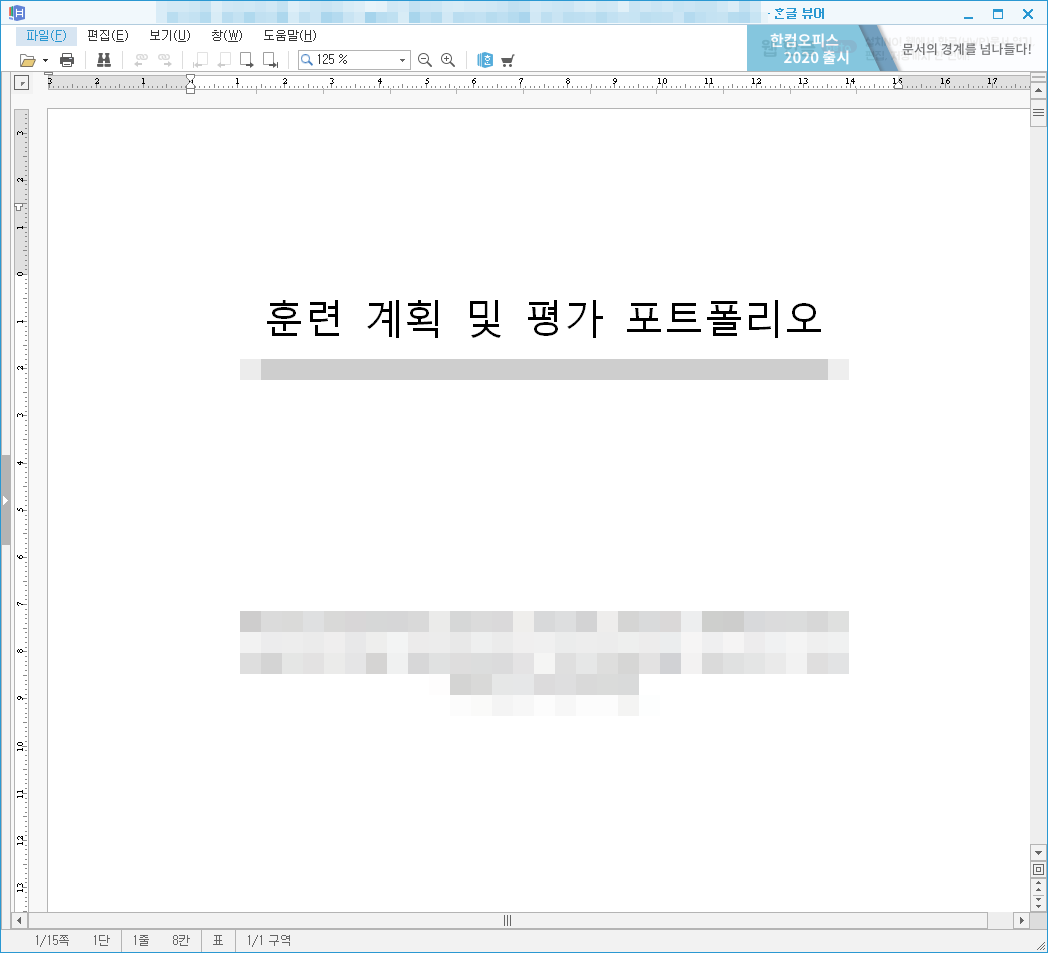
다른 파일형식들도 한번 열어보시고 마음껏 HWP 뷰어를 활용해보시기를 바랍니다.
HWP 뷰어 다운로드 URL
글로벌 소프트웨어의 리더, 한글과컴퓨터
한컴오피스 2020 체험판 (Windows 용) (30일간 사용 가능) --> 한글, 한셀, 한쇼, 한PDF, 개인정보탐색기, 한컴 사전, 한컴 타자연습, 한컴 문서찾기, 한OCR로 구성된 체험판입니다. - PC : Windows 7 이상 / 모바일: Android 5.0 이상 - 웹브라우저 Internet Explorer 9이상 - Intel Core 2 Duo 또는 동급 프로세서 - RAM 2GB 이상권장
www.hancom.com
다양한 OS별 HWP 뷰어 다운로드 하는 방법
- OS별로 HWP 뷰어 다운로드를 원하시는 분들도 계실 것입니다. 위 링크로 접속하셔서 맨 아래로 내려보시면 관련 링크가 모두 있으니 꼭 이용해보시기를 바랍니다.
지금까지 HWP 뷰어 다운로드와 한컴오피스에 대한 정보를 알아보았습니다. HWP 파일형식 뿐만 아니라 다양한 파일 형식을 지원하는 뷰어 잘 활용해보시기를 바랍니다.
감사합니다.







