모니터 절전모드 내 마음대로 설정/해제
모니터를 오랫동안 켜놓으면 이산화탄소라든지 전기 소모를 시킴으로써 비용이 발생하게 됩니다. 그래서 모니터 절전모드를 설정해두시는 경우가 많을 듯 합니다.
혹은 노트북의 경우 배터리 소모량을 줄이기 위해서 윈도우10 전원관리는 일정시간 후 자동으로 꺼지도록 설정합니다. 이 경우 모니터, PC 각각 별도로 전원관리를 해줄 수 있습니다.
하지만, 이 부분이 때론 불편합니다. 그래서 모니터 절전모드 해제하는 방법을 알아보고 계실 것이라 추측됩니다.
저 또한 그랬으니까요.
소개드릴 내용은 아래와 같습니다.

모니터 절전모드 해제는 물론 추가적으로 도움이 될 팁 2가지를 추가적으로 보여드리고자 합니다.
- 모니터 절전모드 해제
- 모니터 화면보호기 실행
- 모니터 절전모드 단축키
저는 절전모드 보다는 최고 성능을 원하며, 원할 때 듀얼 모니터 화면 모두를 한번에 끄기를 원했습니다.
왜냐하면 모니터 앞에서 책을 읽을 때도 있고 고도의 집중이 필요한 상황에서 모니터에서 움직임이나 빛이 나지 않기를 바라기 때문입니다.
저와 비슷한 컨디션을 갖고 싶다면 아래를 한번 참고하셔서 따라해보시면 좋을듯 하여 소개해드리고자 합니다.
모니터 절전모드 해제
모니터 절전모드 해제는 시스템 > 전원 및 절전 항목에서 설정해줄 수 있습니다. 참고로 윈도우10 설정화면 바로가기 위한 단축키는 '윈도우키 + i' 입니다. 다른 단축키도 궁금하시면 여기를 참고하세요.
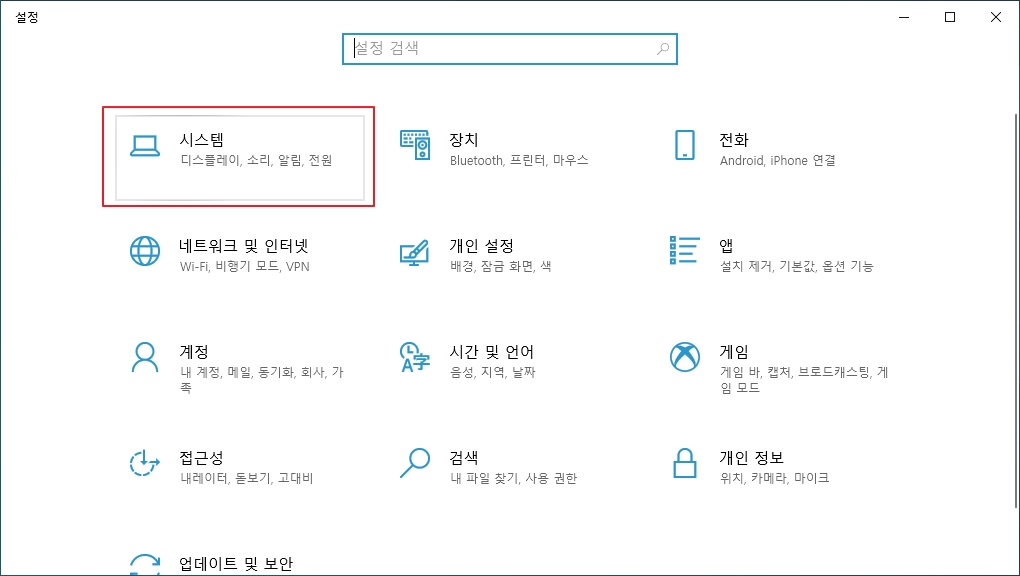
단축키를 입력하자마자 설정화면이 보이게 됩니다.
'시스템' 버튼을 클릭합니다.

'좌측 메뉴'에서 '전원 및 절전' 항목을 클릭하면 우측에 위와 같이 화면 및 절전모드를 시간 설정할 수 있도록 옵션을 제공하고 있습니다.
저는 일정 시간 경과 후 화면 끄기 기능도 사용 '안함' 으로 설정했고, 절전 모드 역시 배터리, 전원 사용 시 모두 절전모드 전환을 '안함'으로 해두었습니다.
이렇게 하면 모니터 절전모드 해제가 가능합니다.
참고로, 시간설정은 1분, 2분, 3분부터 5시간까지 선택할 수 있습니다.

모니터 절전모드 해제를 해놓았기 때문에 앞으로 사용을 하시게 될 키는 보통 '윈도우 + L' 을 눌러서 화면 잠금을 하는 경우가 많으텐데요.
이 경우 비밀번호 입력을 해야 할 것입니다. 이것이 불편하시다면, 단지 모니터 검정화면으로만 만들고 싶으실 수 있을거 같습니다.
그러시다면 아래 내용을 보세요.
모니터 화면보호기 실행
명령어를 입력하기 매우 번거롭고 귀찮은 일이니 이것을 숏컷으로 만들어서 이용하시면 모니터 검정화면 만들기가 가능합니다. 만들어진 바로가기를 누르면 화면이 검정화면으로 전환됩니다.
마우스나 키보드 누르면 원래 화면으로 바로 나옵니다. 비밀번호 입력필요없이요.
단, 보안에 좋지는 않으니 잘 판단하셔서 이용해보세요.
두 눈 크게 뜨시고 보시면 금방 이해하실거에요.

바탕화면에서 오른쪽 마우스 클릭하고 '새로 만들기 > 바로 가기' 를 선택해주세요. 제 블로그에서 바로가기 만들기는 많이 해보셨다면 이 정도는 쉽게 하시리라 생각됩니다.
물론 PC에 능통하시다면 이미 다음 화면까지도 보시고 계실듯 합니다. ^^

%windir%\System32\scrnsave.scr /s
위 문구를 '항목 위치 입력'란에 입력해주세요.
HOXY, 몰라서 파일 첨부해드립니다.
입력하시고 다음을 누르시면 바탕화면에 아래와 같이 만들어질거에요. 중간에 이름을 넣는 부분이 있으니 그 부분은 원하시는 이름을 작성하셔도 좋습니다.

여기서 추가적으로 바로가기 키를 만들 수 있습니다. 그리고 아이콘도 이쁜 걸로 변경해놓으시면 아이콘만 보고도 바로 해당 기능을 이용해보실 수 있겠습니다.

마지막으로 알려드릴 방법은 키보드 단축키를 이용하는 방법입니다.
제가 사용하는 키보드는 절전모드를 기능키로 제공하고 있더라고요.
혹시 사용하시는 키보드가 저와 같거나 기능키를 제공한다면 이용해보시면 좋을듯 합니다.
모니터 절전모드 단축키


제가 사용하는 키보드는 로지텍 K545 입니다. 보시는 것처럼 f12에 보시면 달님 모양 그림이 있지요. 이것을 동작시키기 위해선 키보드의 펑션키와 f12키를 동시에 눌러주면 바로 화면이 검게 변하고 절전모드로 진입하게 됩니다.
매우 간결하죠. 또한 보안상 이슈까지도 해결이 됩니다.
이 키보드는 타이핑도 나쁘지 않은 편이기도 하니, 키보드 구매를 생각하신다면 한번 둘러보셔도 좋을 듯 합니다.
“파트너스 활동을 통해 일정액의 수수료를 제공받을 수 있음"
지금까지 모니터 절전모드 해제 단축키 관련하여 알아보았습니다.
필요하신 분들에게 작은 도움이 되셨기를 바래봅니다.
● 카톡 프사 염탐 vs 프사 안보이게 설정 방법 (+확인완료)








