마이크로소프트 계정 만들기 - 원드라이브에 파일 저장해보기 준비
마이크로소프트 계정 만들기를 알려드리고자 합니다.
계정 생성하는 방법이 몇 가지 있어서 함께 소개해드리겠습니다.
계정만드는 이유는 여러가지가 있겠는데요. 제가 소개해드리는 이유는 바로 one drive 라는 클라우드 서비스때문이며, 윈도우10을 사용한다면 이 기능은 한번 쯤 활용해보시면 좋습니다.
마이크로소프트 계정만들기 성공적으로 하셔서 one drive를 보다 잘 활용하셔서 스마트폰, PC, 태블릿 등에서 함께 보고 즐길 수 있는 클라우드 서비스를 만끽해보시기를 바랍니다.
바로 알아보실까요?

마이크로소프트 계정만들기
위에서 언급했듯 one drive를 사용하시면 아래 화면처럼 인터넷 연결이 가능하고 one drive 앱을 지원하는 기기에서는 언제 어디서라도 사진, 동영상, 파일, 문서(MS 문서편집기 일체)에 빠르게 접근이 가능하실거에요.
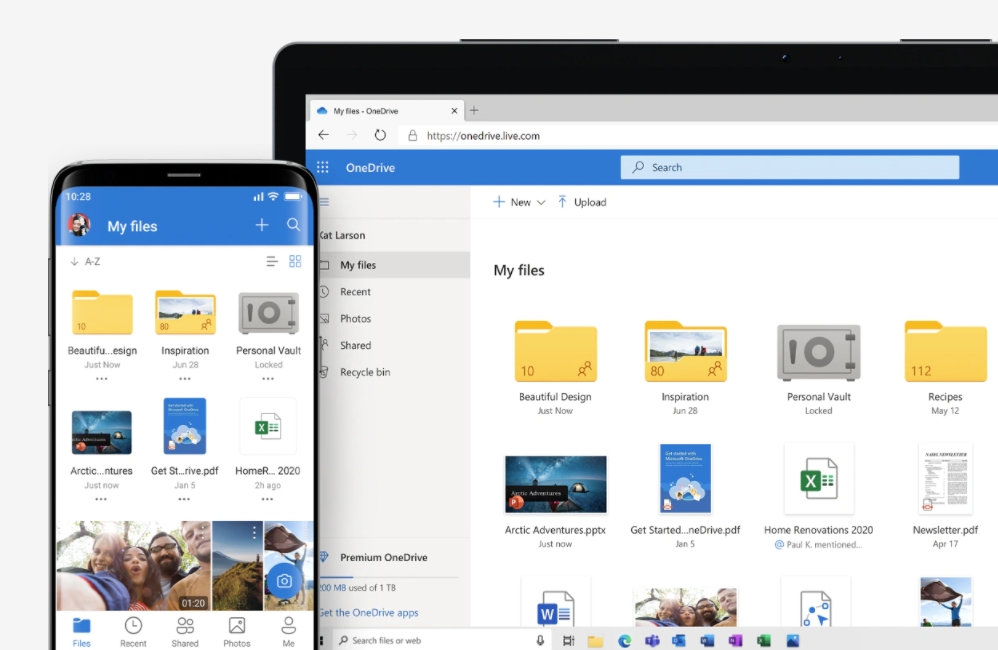
마이크로소프트웨어 계정만들기를 성공적으로 마치시면 바로 원드라이브 무료 5G를 마음껏 사용해보실 수 있어요. 용량이 작다구요? 음. 일단은 사용해보시면서 나에게 안성맞춤인지를 알아보시기에는 적지 않은 공간일 수 있어요.
동영상을 넣기에는 부족할수도 있겠지만요. 그리고 문서 공유, 사진 공유, 함께 협업도 해보시면 마음이 싹 바뀌실수도 있으니까요. 게다가 용량 늘리는 것은 당연히 가능하답니다.
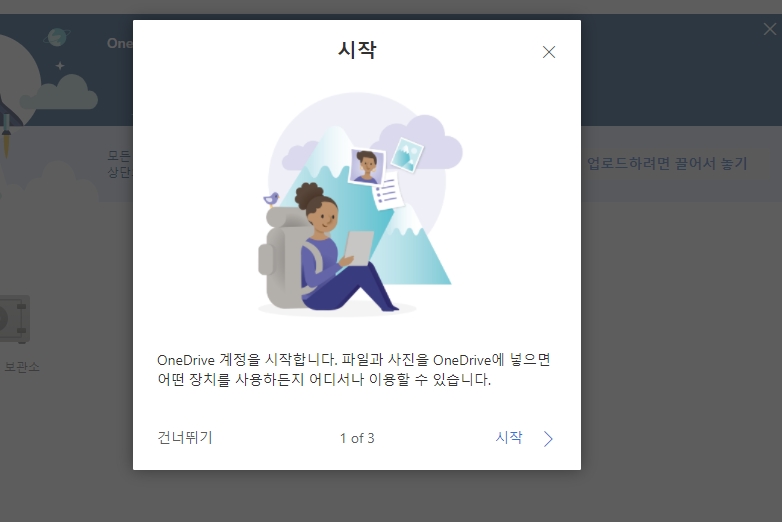
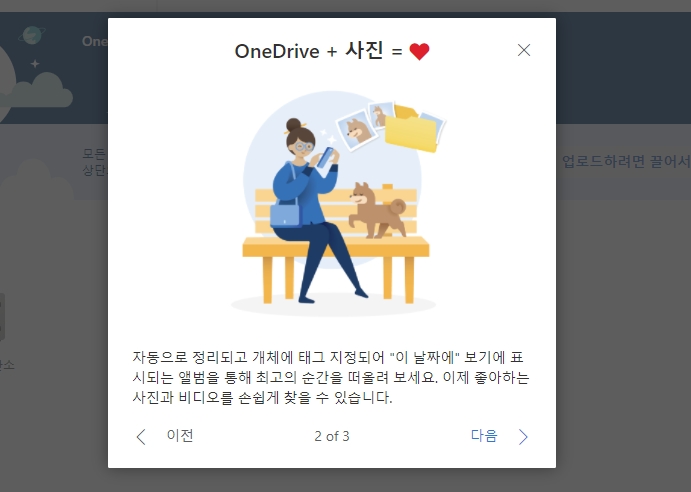
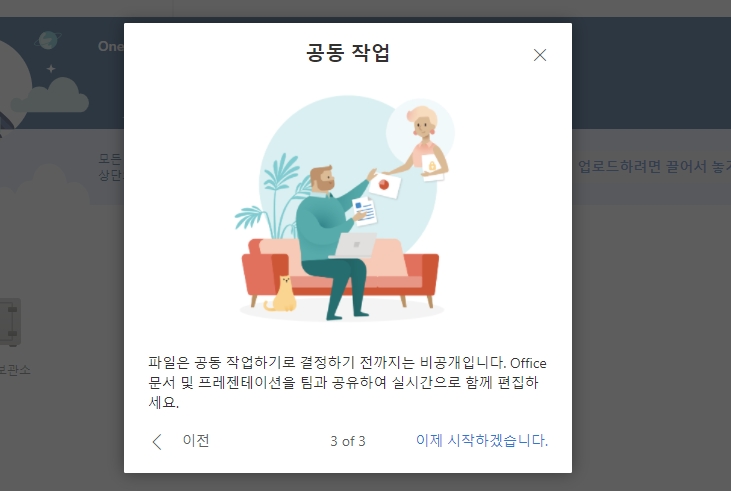
마이크로소프트 계정만들기 [실전]
마이크로소프트 계정을 만들기 위해선, 우선 마이크로소프트 홈페이지를 방문하셔야겠지요. 저는 원드라이브를 바로 진입하고자 마이크로소프트 홈페이지에서 OneDrive 로 접속했습니다.
그러면 아래와 같은 페이지가 보일것입니다.
물론, 마이크로소프트 홈페이지에 접속해도 동일한 아이콘이 우상단에 있으니, 참고하시면 되세요.
저와 같은 페이지로 이동하려 하신다면 아래에 바로가기 링크를 남겨놓도록 하겠습니다.
참고하셔요.
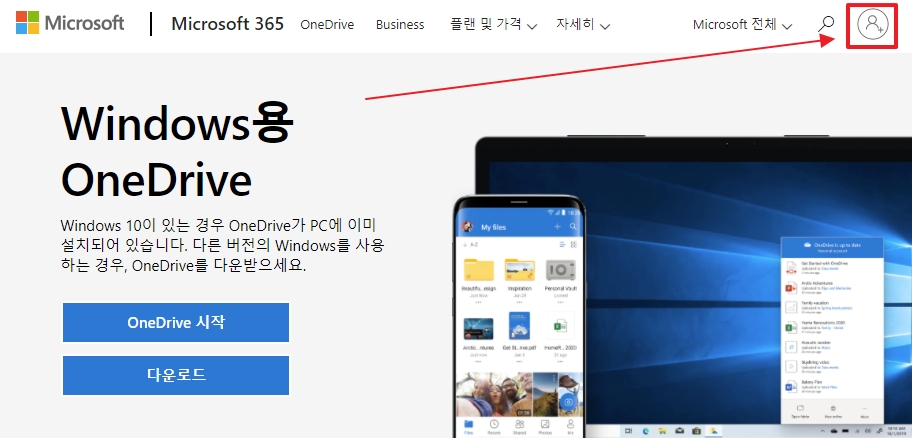
계정만들기 아이콘을 확인하시고 바로 진입하시면 아래와 같은 화면이 보이실거에요.
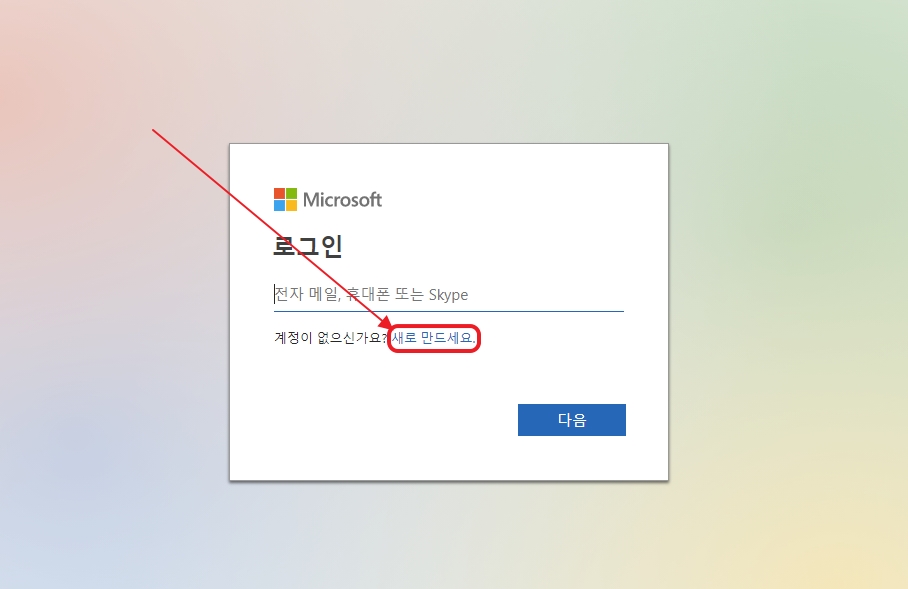
마이크로소프트 로그인 화면에서 우리는 계정을 새롭게 만들것이기 때문에 [새로 만드세요.]라고 적힌 파란글씨를 눌러주세요.
실제 계정 만들기 화면이 아래와 같이 나타납니다.
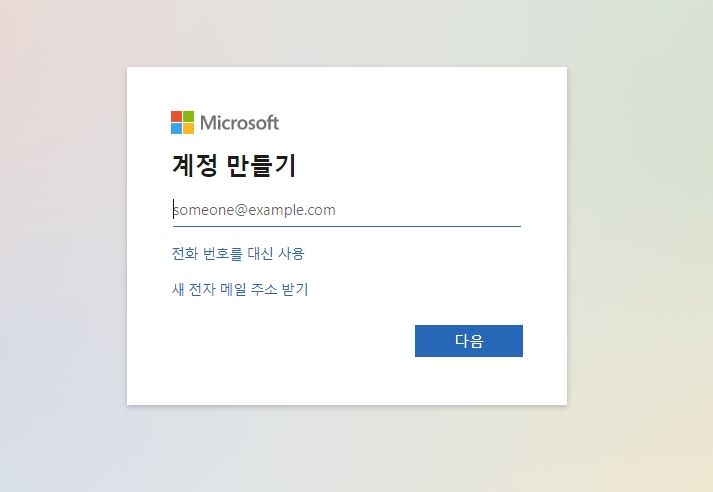
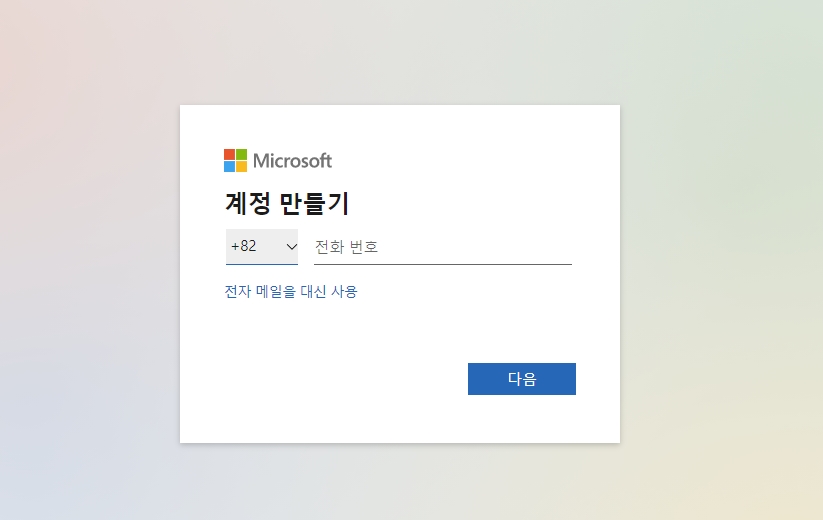
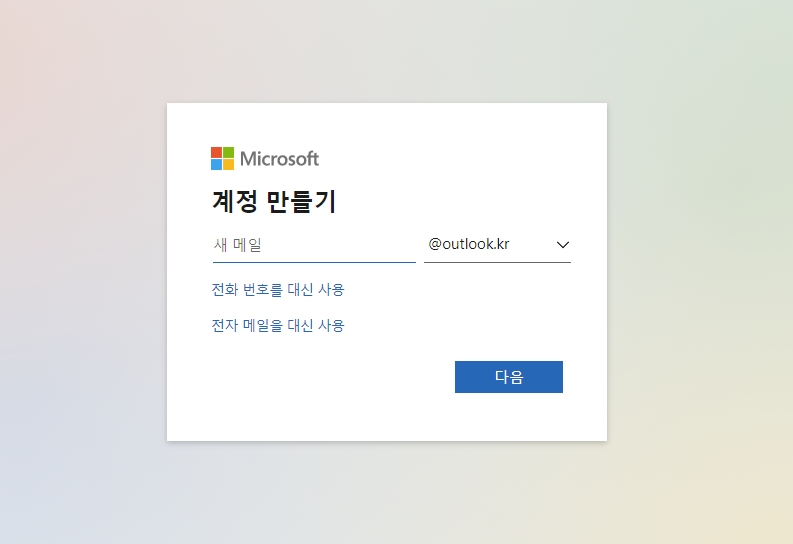
마이크로소프트 계정만들기 3가지
- 본인이 사용중인 기존 이메일주소
- 전화번호
- 아웃룩 이메일 새 주소 만들기
위 3가지 중에서 마음에 드는 방법을 선택하셔서 계속해서 계정 만들기를 진행하시면 되셔요.
저는 새롭게 아웃룩 이메일 계정을 생성해서 진행하는 방법으로 했습니다.
만들고자 하는 이메일 계정을 입력합니다.
예) dhistory7755 입력
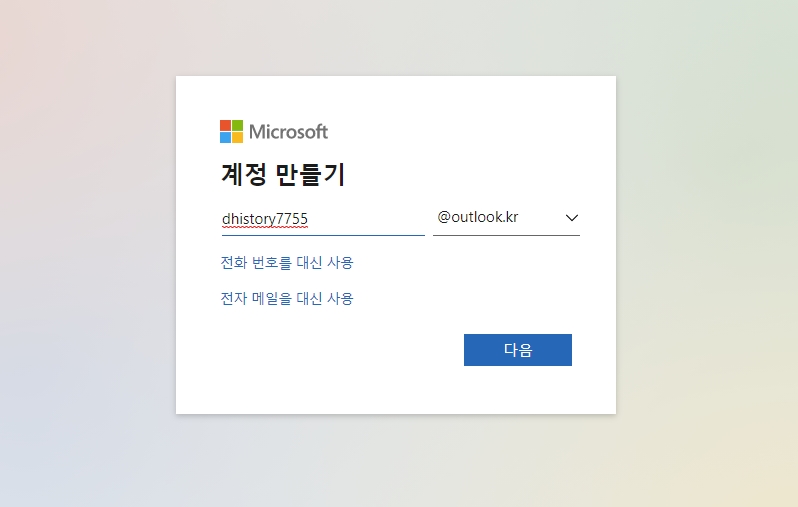
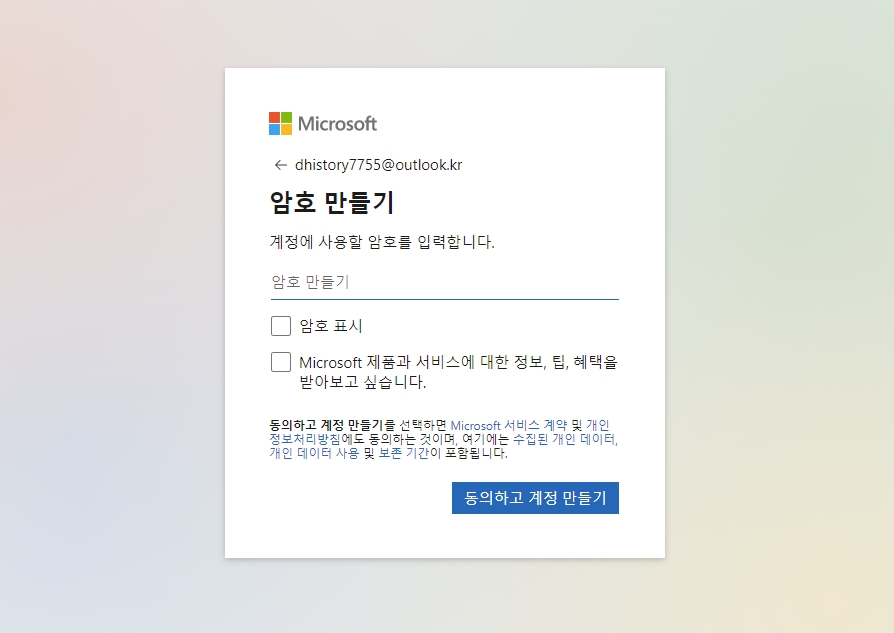
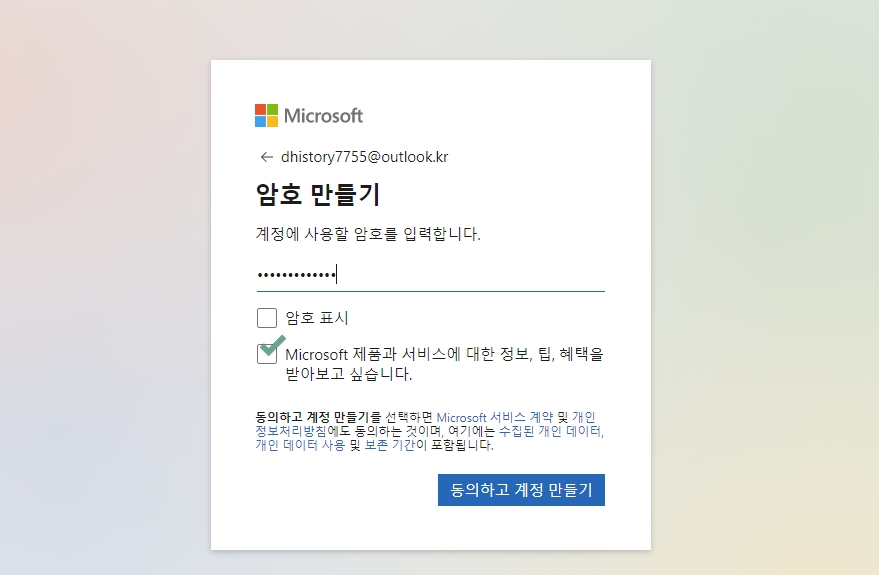
계정에 접근할 수 있는 비밀번호를 입력하세요.
다음은 이름을 입력하면 됩니다.
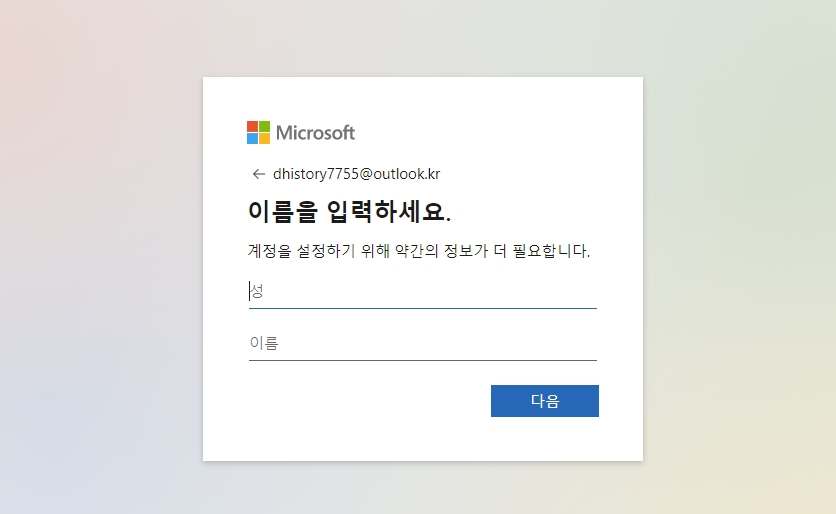
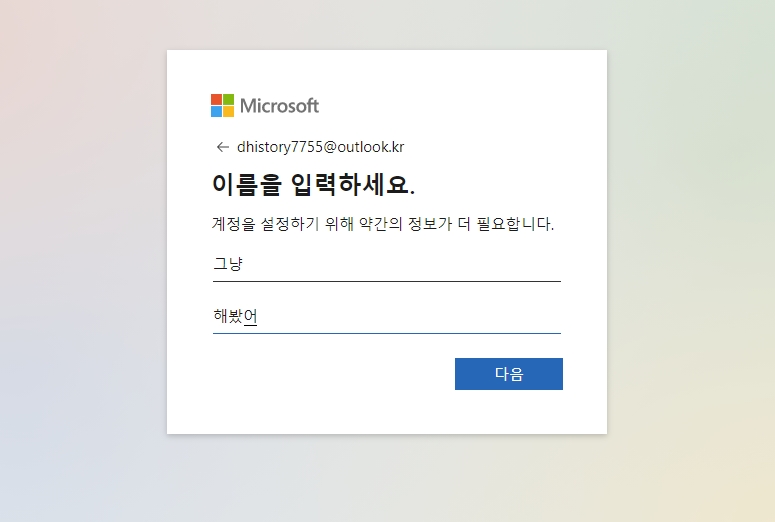
이름은 임의대로 했습니다. 성: 그냥 이름: 해봤어로 했는데, 되더라고요.
(나중에 조금 웃길 수도 있겠지요.....)
마지막으로 생년월일을 입력해주고 [다음]을 눌러주세요.
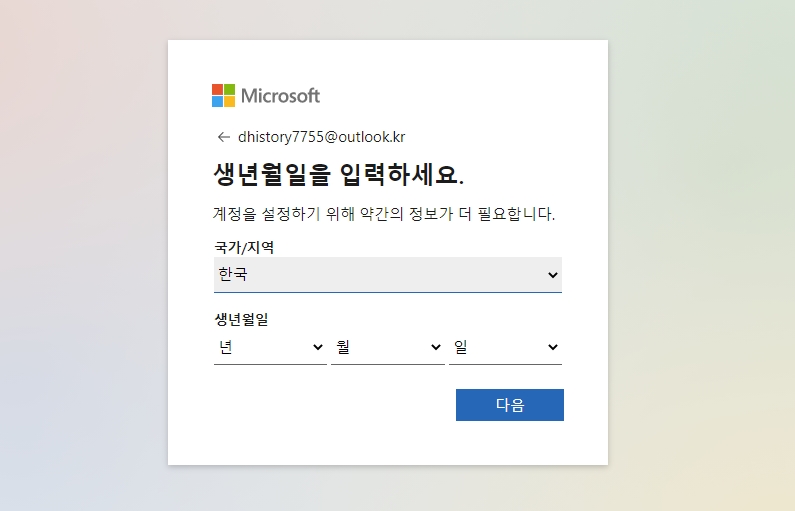
마이크로소프트 계정만들기 시 로봇으로 만드시는 분들도 계신듯 하네요. 아래와 같이 로봇이 아니라는 것을 확인하는 절차가 있습니다.
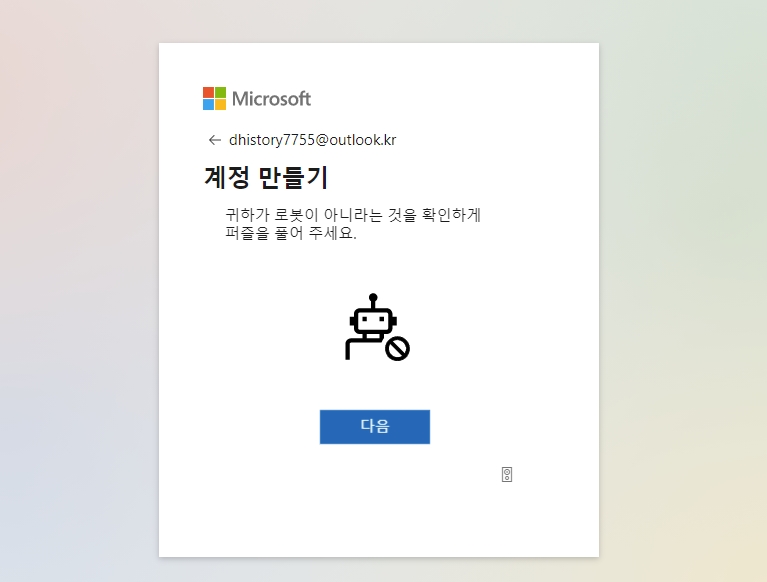
재미있더라고요. 사진을 회전시켜서 우리가 생각하는 이미지의 정방향으로 돌리면 됩니다. 저는 강아지가 걸렸네요.
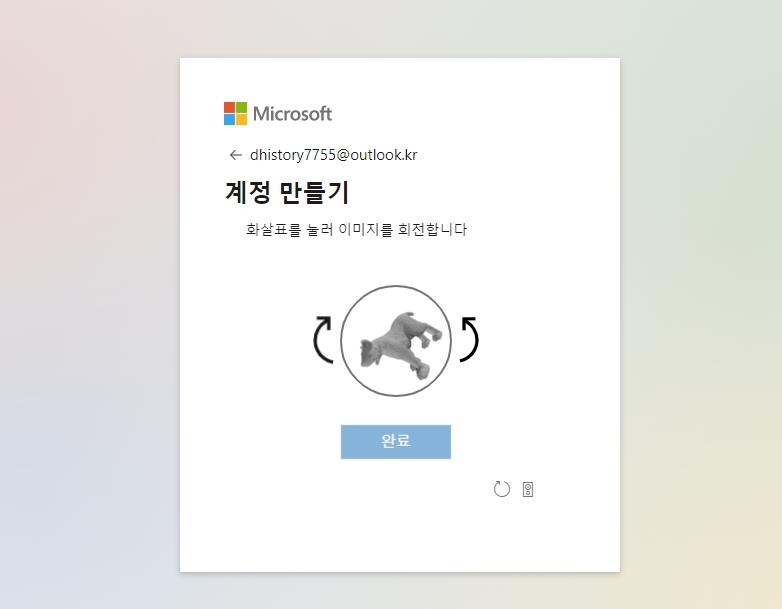


이 모든 것이 완료가 되면 아래와 같이 로그인 상태를 유지할 것인지 물어보는 팝업이 뜹니다. 로그인을 지속적으로 유지하시고자 한다면 '예'를 눌러주시고요. 그렇지 않다면 '아니요'를 누르시면 됩니다.
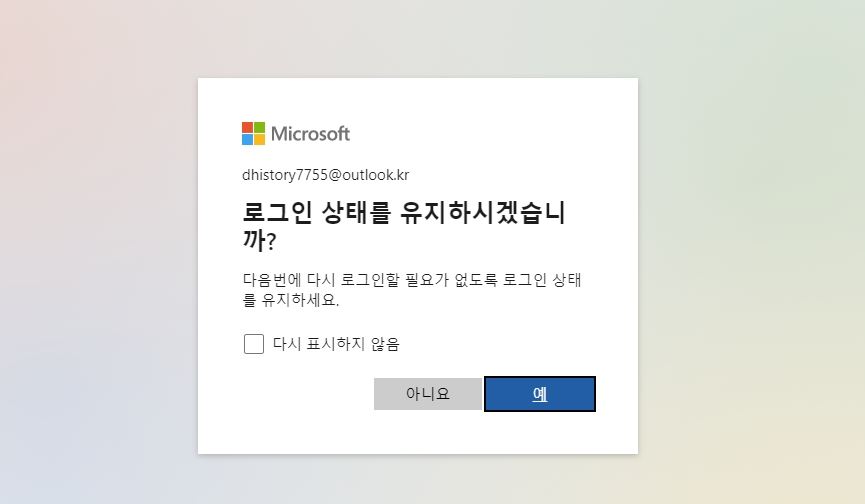
1대의 PC나 태블릿을 여럿이서 사용을 한다면 아무래도 로그인 상태를 유지하는 것이 보안상 좋지는 않을 수 있겠지요. 이러한 부분을 고려하셔서 선택해주세요.
마이크로소프트 계정만들기를 완료하고 나면 저의 경우 원드라이브 화면이 보이게 됩니다. 왜냐하면 원드라이브 페이지에서 계정 만들기를 시작했기 때문이지요. 아래 링크 첨부해두었으니 동일한 절차로 하시고 싶다면 따라해주시면 되시겠습니다.
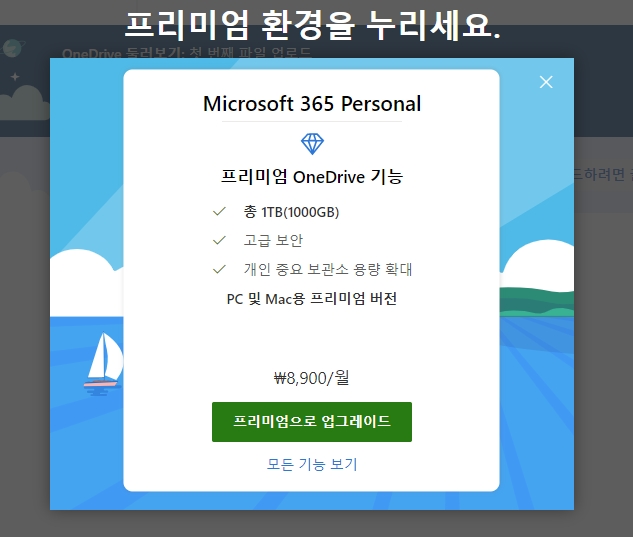
프리미엄 원드라이브 기능
월 8,900원으로 좀 더 큰 저장소를 원하신다면 사용해보시면 좋겠지요. 우선 적어도 며칠은 사용해보시고, 필요시 구독하시는것을 권해드리고 싶네요.
프리미엄 업그레이드시 기능 둘러보기
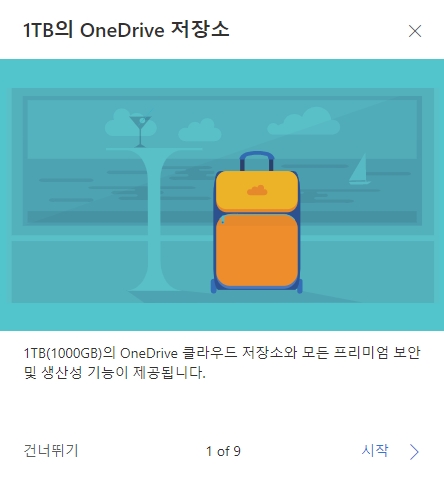
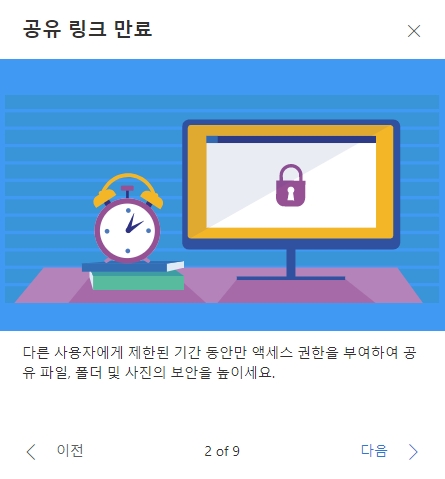
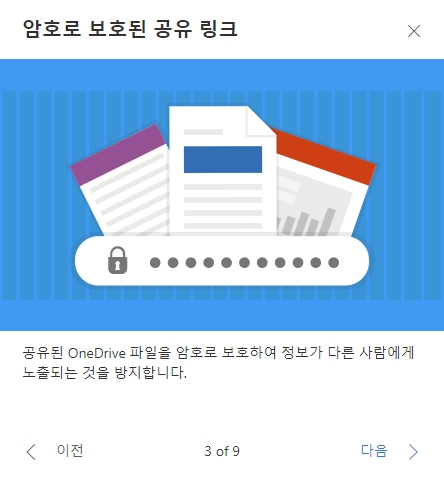
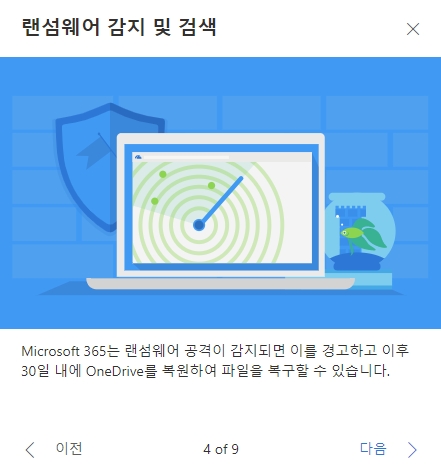
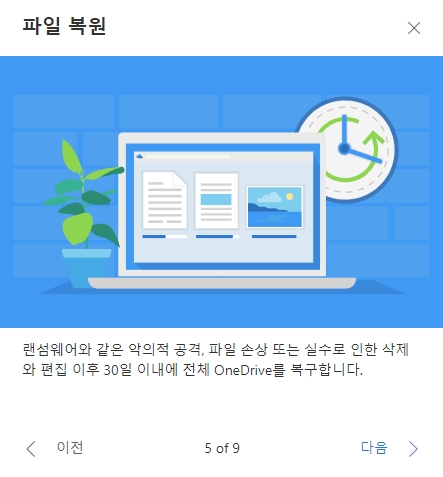
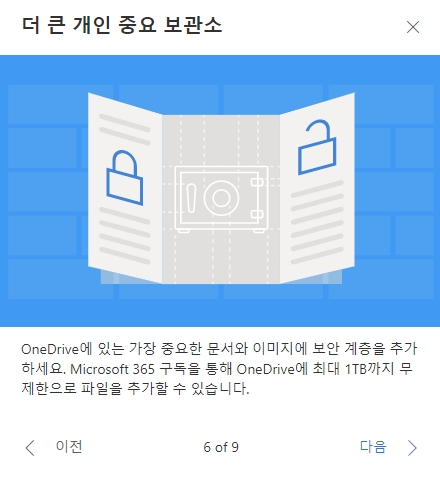
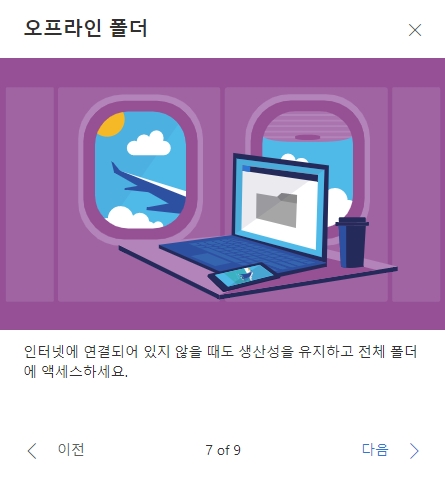

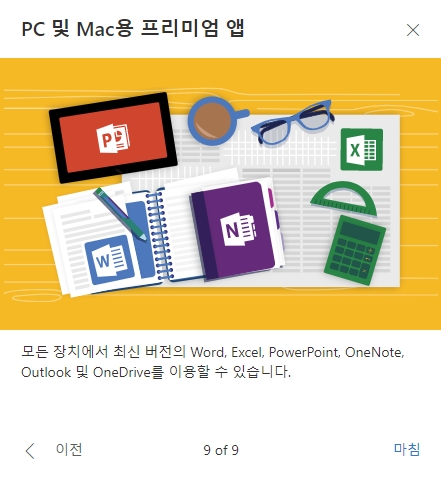
지금까지 잘 오셨다면 마이크로소프트 계정만들기는 잘 되었다고 보시면 되세요. 아래 내용은 원드라이브에 접속한 화면인데요. 별도로 상세한 설명은 추후에 다시 더 드리고자 합니다.
원드라이브 사용법이라든, 파일 공유하는 방법 등등으로 간략히 알아보고자 합니다. 저는 아이폰에 원드라이브 앱을 설치해서 사진 공유를 하고 있거든요. 편합니다.

참고로, 아래는 one drive 요금제 입니다. 더 저렴하면서도 좋은 클라우드 서비스가 있을 수 있어요.
때론, 가격이 비슷하다면 나에게 맞는 클라우드 서비스를 이용하시는게 좋겠지요.
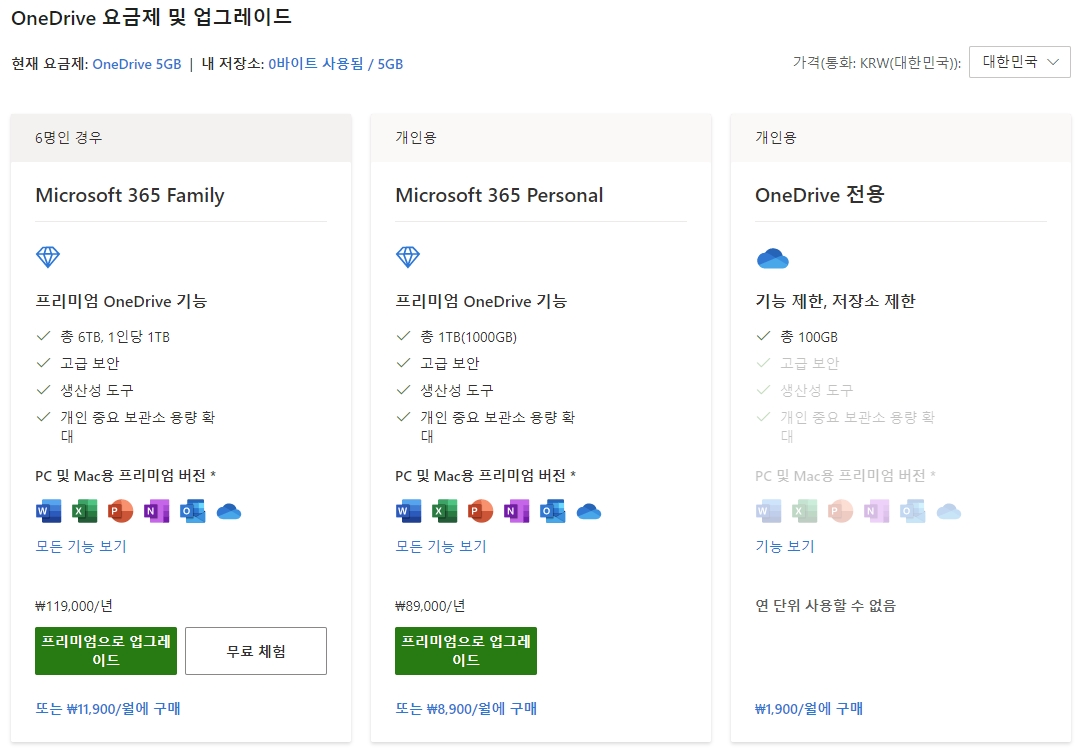
마지막으로,,,
아래는 지금까지 제가 마이크로소프트 계정만들기 위해 접속한 원드라이브 접속 URL 입니다. 별도로 검색해서 접속하셔도 좋습니다.~~
개인 클라우드 저장소 – Microsoft OneDrive
5GB의 무료 OneDrive 클라우드 저장소를 사용하세요! OneDrive에 파일과 사진을 저장하고 어디서나 모든 디바이스에서 액세스하세요.
www.microsoft.com
다음은 개인 클라우드 저장소 원드라이브를 좀 더 활용해보겠습니다.
감사합니다.
함께 읽으시면 도움이 될 글목록
● Recover my files 다운로드 및 간단한 사용법 안내







