그림판 사진 자르는 방법 (윈도우10)
사진 자르기는 다양한 응용프로그램을 통해서 가능합니다. 너무 많은 프로그램이 존재해서 본인에게 맞는 프로그램을 선택해서 사용하시면 됩니다.
그 중 오늘은 별도 설치가 필요없고 윈도우10에서 기본 제공하고 있는 프로그램을 활용해서 사진 자르기를 해보려고 합니다. 정말 간단하면서도 직관적이기 때문에 누구나 쉽게 따라하실 수 있습니다.
윈도우10 기준으로 그림판 사진 자르는 방법에 대해서 소개해드리겠습니다.
그림판 실행하기
윈도우10을 사용중이라면 그림판 프로그램을 검색해주세요.
앱을 검색할 수 있는 방법은 윈도우10 검색 기능을 사용하시면 됩니다. 단축키는 '윈도우키 + S'이며, 작업 표시줄에서 돋보기 모양을 마우스 클릭하면 됩니다.
아래와 같이 '그림판'을 입력해주세요.

그림판이라고 검색어를 입력하면 상단에 그림판 앱 - 가장 정확이라고 하면서 찾아줍니다. 그것을 클릭하세요.
아래와 같이 그림판이 실행될 것입니다.

그림판은 상단메뉴에 '파일', '홈', '보기' 이렇게 3가지가 있고요.
툴바가 그 아래 위치해 있습니다.
그리고 크게 자리 잡고 있는 흰색 도화지 같은 영역이 그림이 보여지는 영역입니다. 작업영역 정도로 알고 계셔도 되겠네요.
그림판 사진 자르는 방법 - 사진 불러오기
그림판에서 사진 자르기를 하려면 우선 그림이 필요하겠지요.
사진 불러오는 방법은 파일-열기를 통해서 하는 방법이 있고 드래그&드랍 하는 방법 2가지가 있습니다. 편한 것으로 하시면 됩니다.
그림판 사진 자르기 위한 사진을 하나 준비하세요.
사진 불러오기 - #1 (파일 - 열기)
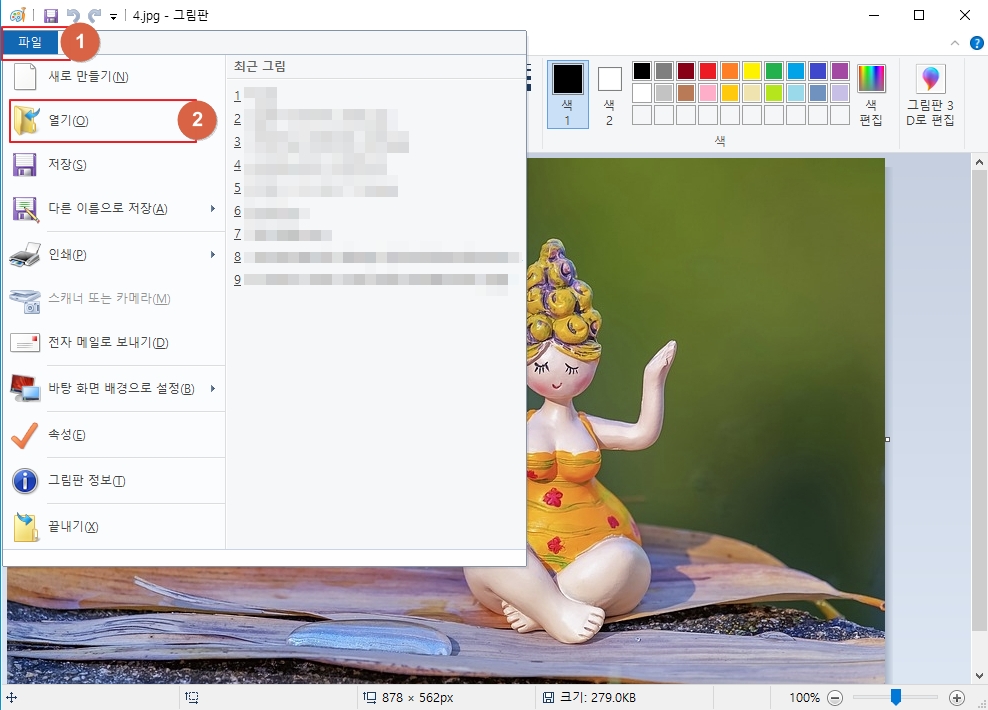
열기를 눌러서 자를 사진의 위치를 찾아가서 해당 파일을 선택하고 열기 버튼을 누르면 됩니다.
사진 불러오기 - #2 (드래그 & 드랍)

탐색기를 열어서 자르기할 사진을 마우스를 통해 드래그&드랍 기능을 이용하여 그림판으로 쓰윽 옮겨보세요. 그럼 자연스럽게 그림이 그림판에 보여지게 됩니다.
그림판 사진 자르는 방법 - 자르는 영역 선택
그림판 툴바에서 빨간색 네모로 표시한 '선택'을 클릭해주세요.
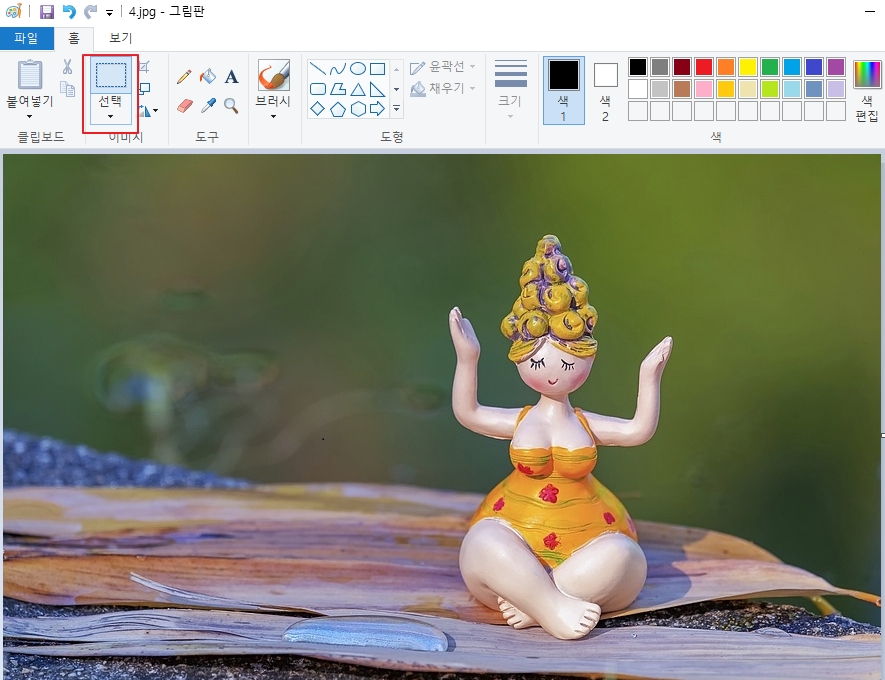
'선택' 메뉴를 클릭한 후 그림의 자를 영역을 지정해주세요.

그림판 사진 자르기 실행
사진에서 자를 영역을 선택했다면 빨간색 네모 친 부분이 활성화되는 것을 확인하실 수 있고 그 버튼을 클릭해주세요.

그러면 아래와 같이 사진이 푱!! 하고 깔끔하게 잘려서 바로 보여지게 됩니다.

깔끔하게 잘렸지요.
그림판 사진 자르는 방법을 소개해드려봤습니다. 어렵지 않지요.
한번 다시 정리해보면,
1. 그림판 검색 후 실행합니다.
2. 자를 사진을 그림판으로 불러옵니다.
3. '선택'을 클릭 후 자를 영역을 지정합니다.
4. '자르기' 버튼을 클릭합니다.
이렇게 4단계만 거치면 우리가 원본 사진으로부터 필요한 영역만을 잘라내기 할 수 있게 되는 것입니다.
감사합니다.~







